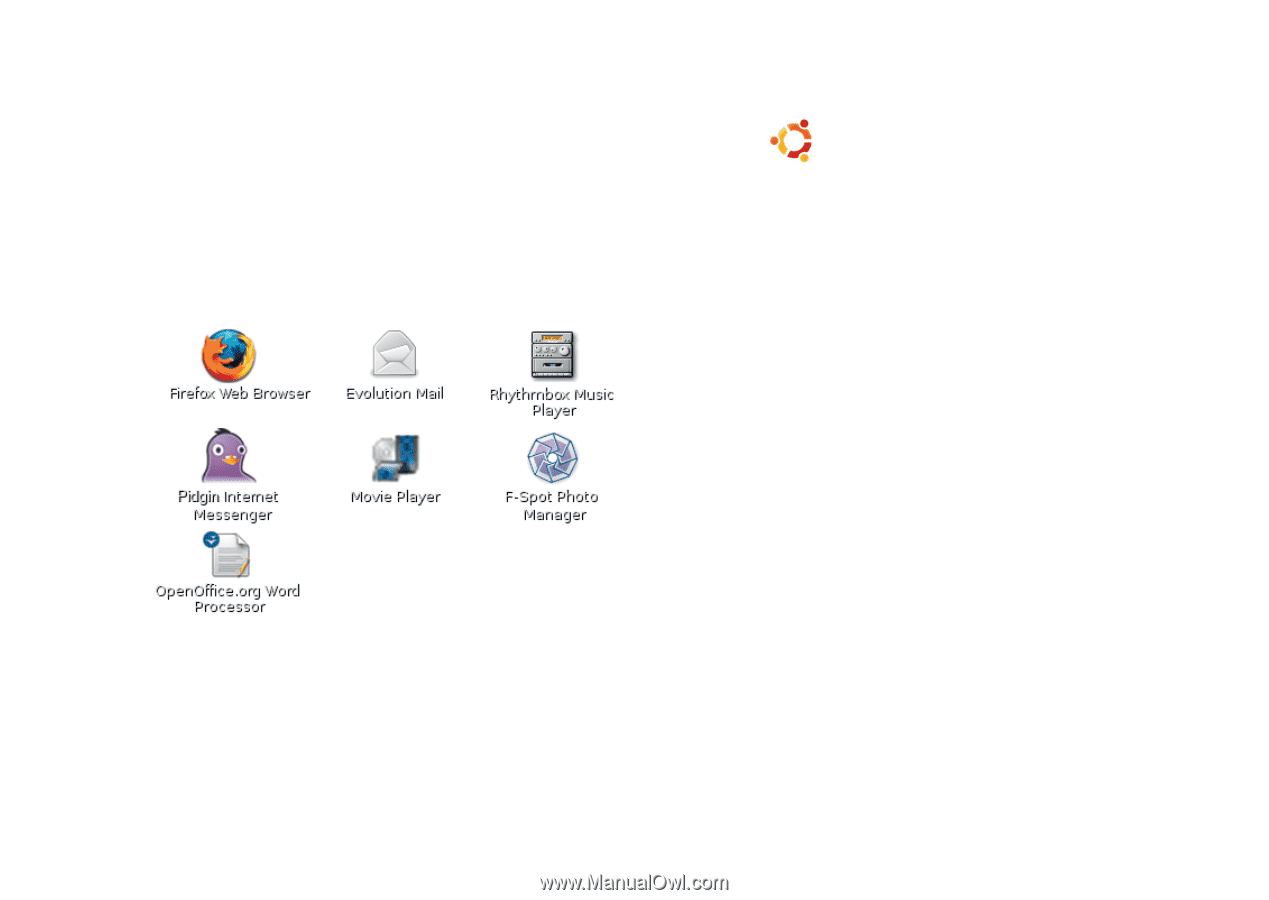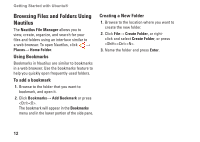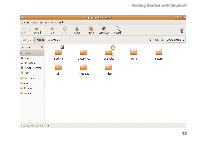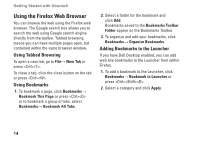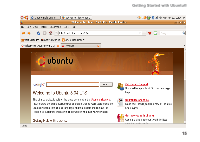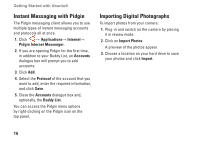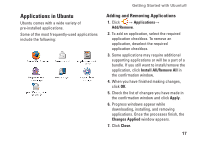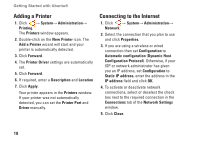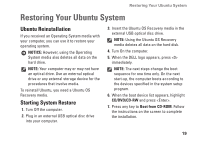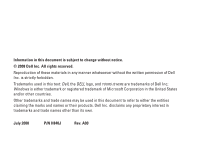Dell Inspiron 1210 Ubuntu® Quick Reference Guide - Page 16
Applications in Ubuntu - parts
 |
View all Dell Inspiron 1210 manuals
Add to My Manuals
Save this manual to your list of manuals |
Page 16 highlights
Applications in Ubuntu Ubuntu comes with a wide variety of pre-installed applications. Some of the most frequently-used applications include the following: Getting Started with Ubuntu® Adding and Removing Applications 1. Click → Applications→ Add/Remove. 2. To add an application, select the required application checkbox. To remove an application, deselect the required application checkbox. 3. Some applications may require additional supporting applications or will be a part of a bundle. If you still want to install/remove the application, click Install All/Remove All in the confirmation window. 4. When you have finished making changes, click OK. 5. Check the list of changes you have made in the confirmation window and click Apply. 6. Progress windows appear while downloading, installing, and removing applications. Once the processes finish, the Changes Applied window appears. 7. Click Close. 17