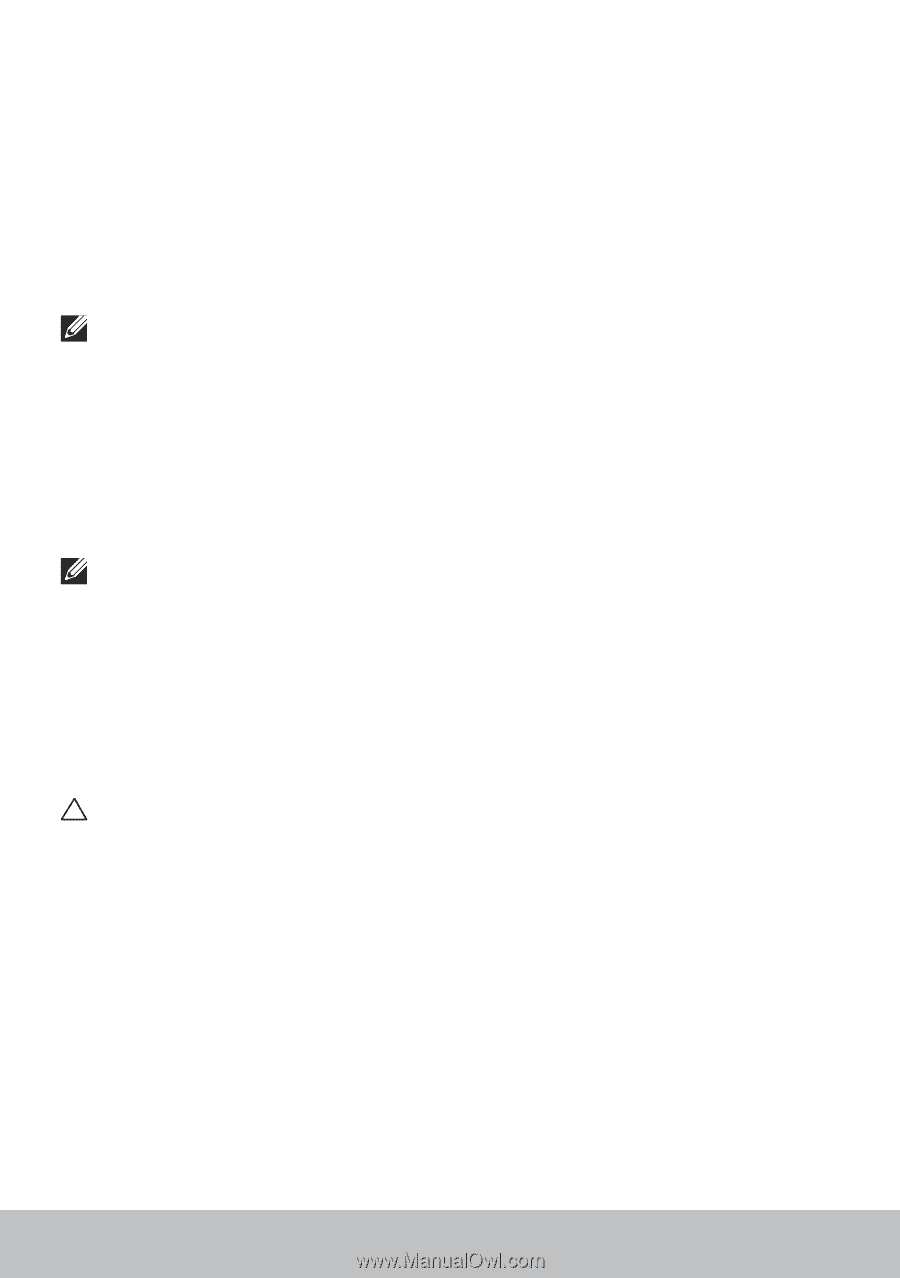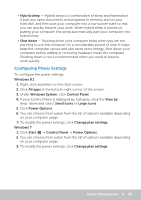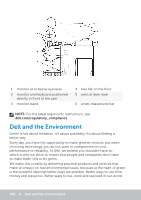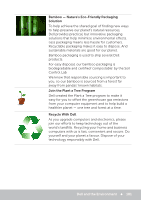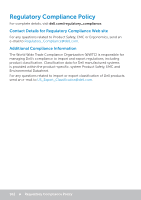Dell Inspiron 13 7347 Me and My Dell - Page 98
Dell Desktop Mode, Migration Tips
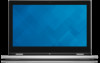 |
View all Dell Inspiron 13 7347 manuals
Add to My Manuals
Save this manual to your list of manuals |
Page 98 highlights
Dell Desktop Mode If you primarily use your computer with the power adapter connected, you can enable the desktop mode to moderate the extent to which your battery is charged. This reduces the number of charge/discharge cycles and improves battery life. Your Dell laptop automatically monitors the charging and discharging behavior of your battery, and if applicable, displays a message requesting you to enable Desktop Mode. NOTE: Dell desktop mode may not be supported on all computers. To enable or disable desktop mode: 1. Right-click the battery icon on the Windows notification area, and then click Dell Extended Battery Life Options. The Battery Meter dialog box is displayed. 2. Click the Desktop mode tab. 3. Click Enable or Disable based on your preference. 4. Click OK. NOTE: When desktop mode is enabled, the battery charges only between 50% - 100% percent of its capacity. Migration Tips Computer migration is the moving of data and applications between two different computers. The most common reasons requiring a computer migration are when you purchase a new computer or when you upgrade to a new operating systems. CAUTION: While there are several utilities that simplify migration, it is recommended that you backup your files like pictures, music, documents, and so on. Migrating from one Windows Operating System to a newer Operating System While migrating to a newer operating system, refer to the Microsoft guidelines provided for migration from one operating system to another. See www.microsoft.com for details. 98 Migration Tips