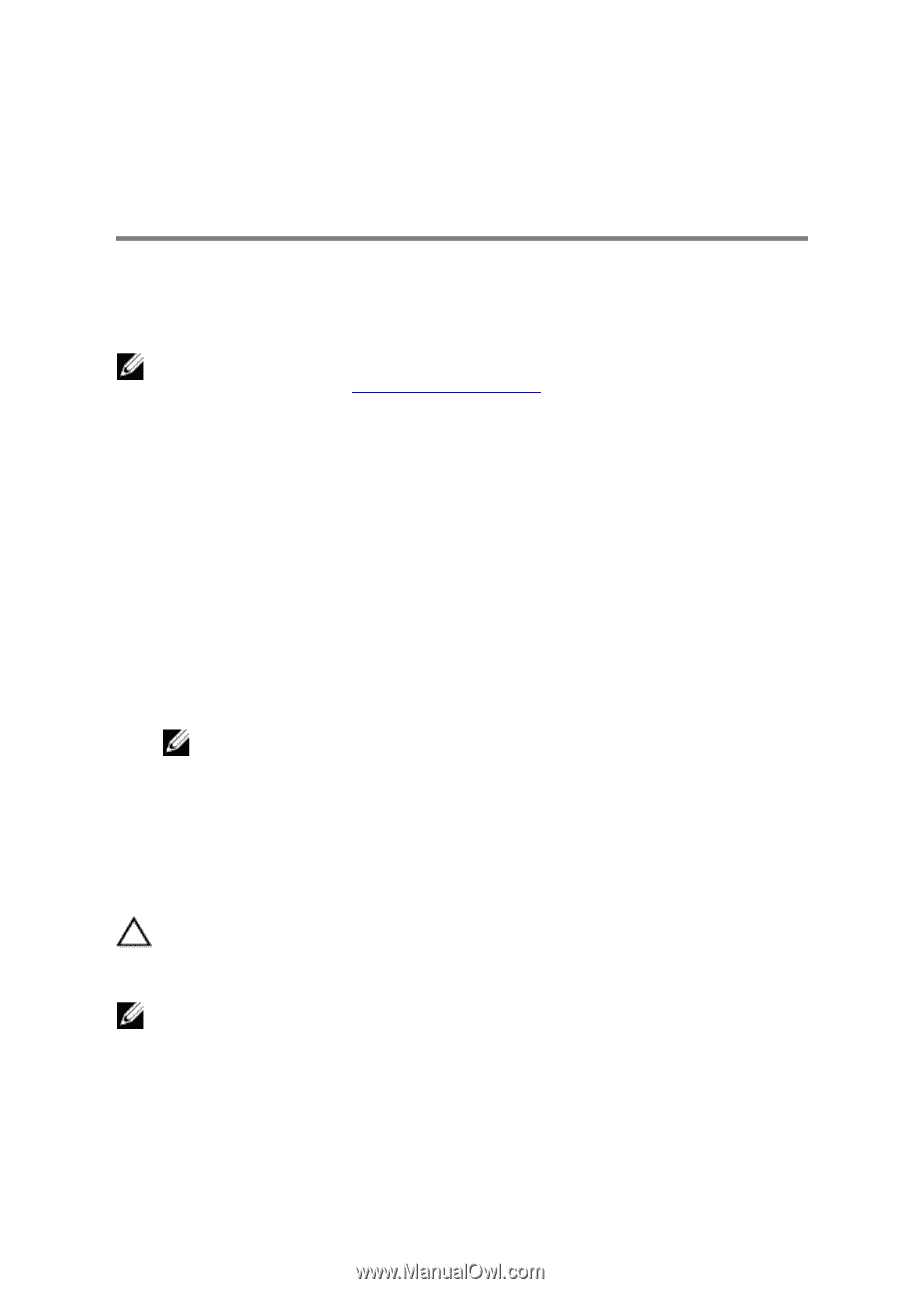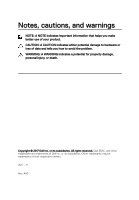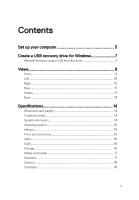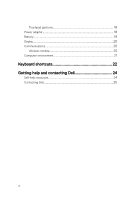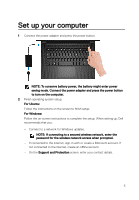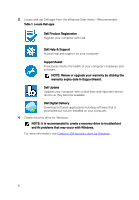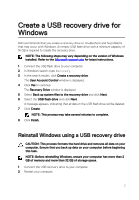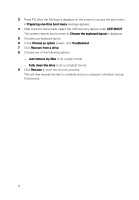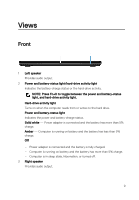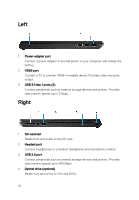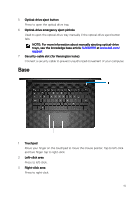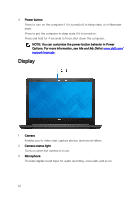Dell Inspiron 14 3473 Inspiron 14 3000 Setup and Specifications - Page 7
Create a USB recovery drive for Windows, Reinstall Windows using a USB recovery drive - hard drive
 |
View all Dell Inspiron 14 3473 manuals
Add to My Manuals
Save this manual to your list of manuals |
Page 7 highlights
Create a USB recovery drive for Windows Dell recommends that you create a recovery drive to troubleshoot and fix problems that may occur with Windows. An empty USB flash drive with a minimum capacity of 16 GB is required to create the recovery drive. NOTE: The following steps may vary depending on the version of Windows installed. Refer to the Microsoft support site for latest instructions. 1 Connect the USB flash drive to your computer. 2 In Windows search, type Recovery. 3 In the search results, click Create a recovery drive. The User Account Control window is displayed. 4 Click Yes to continue. The Recovery Drive window is displayed. 5 Select Back up system files to the recovery drive and click Next. 6 Select the USB flash drive and click Next. A message appears, indicating that all data in the USB flash drive will be deleted. 7 Click Create. NOTE: This process may take several minutes to complete. 8 Click Finish. Reinstall Windows using a USB recovery drive CAUTION: This process formats the hard drive and removes all data on your computer. Ensure that you back up data on your computer before beginning this task. NOTE: Before reinstalling Windows, ensure your computer has more than 2 GB of memory and more than 32 GB of storage space. 1 Connect the USB recovery drive to your computer. 2 Restart your computer. 7