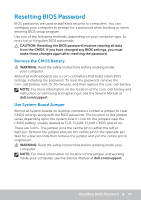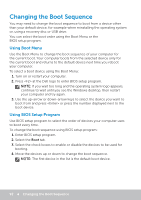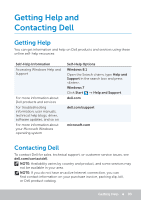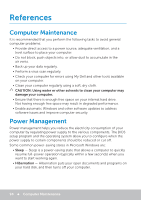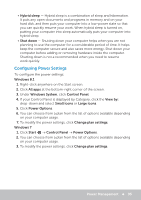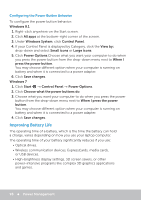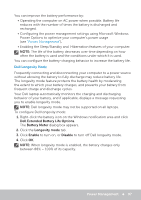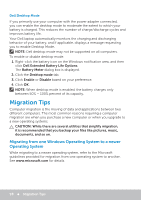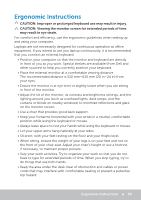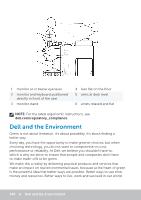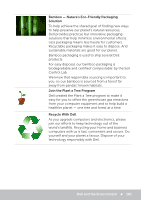Dell Inspiron 20 3048 Me and My Dell - Page 96
Configuring the Power Button Behavior, Improving Battery Life
 |
View all Dell Inspiron 20 3048 manuals
Add to My Manuals
Save this manual to your list of manuals |
Page 96 highlights
Configuring the Power Button Behavior To configure the power button behavior: Windows 8.1 1. Right-click anywhere on the Start screen. 2. Click All apps at the bottom-right corner of the screen. 3. Under Windows System, click Control Panel. 4. If your Control Panel is displayed by Category, click the View by: drop‑down and select Small icons or Large icons. 5. Click Power Options.Choose what you want your computer to do when you press the power button from the drop-down menu next to When I press the power button. You may choose different option when your computer is running on battery and when it is connected to a power adapter. 6. Click Save changes. Windows 7 1. Click Start → Control Panel → Power Options. 2. Click Choose what the power buttons do. 3. Choose what you want your computer to do when you press the power button from the drop-down menu next to When I press the power button. You may choose different option when your computer is running on battery and when it is connected to a power adapter. 4. Click Save changes. Improving Battery Life The operating time of a battery, which is the time the battery can hold a charge, varies depending on how you use your laptop computer. The operating time of your battery significantly reduces if you use: • Optical drives. • Wireless communication devices, ExpressCards, media cards, or USB devices. • High-brightness display settings, 3D screen savers, or other power‑intensive programs like complex 3D graphics applications and games. 96 Power Management