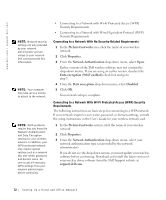Dell Inspiron 5100 Inspiron 1100 Owner's Manual - Page 72
Preferred networks, Properties, Network Authentication, Data encryption WEP enabled, Data encryption - drivers downloads
 |
View all Dell Inspiron 5100 manuals
Add to My Manuals
Save this manual to your list of manuals |
Page 72 highlights
www.dell.com | support.dell.com NOTE: Network security settings are only provided by your network administrator and are unique to your network. Dell cannot provide this information. NOTE: Your computer may take up to a minute to attach to the network. NOTE: WPA protocols require that you know the Network Authentication and Data Encryption settings for your wireless network. In addition, your WPA-protected network may require special settings such as a network key, user name, password, and domain name. Be sure to get all necessary WPA settings from your network administrator before continuing. • Connecting to a Network with Wi-Fi Protected Access (WPA) Security Requirements • Connecting to a Network with Wired Equivalent Protocol (WEP) Security Requirements Connecting to a Network With No Security-Related Requirements 1 In the Preferred networks area, click the name of your wireless network. 2 Click Properties. 3 From the Network Authentication drop-down menu, select Open. Earlier versions of the Dell wireless software may not contain the drop-down menus. If you are using an earlier version, deselect the Data encryption (WEP enabled) check box and go to step 5. 4 From the Data encryption drop-down menu, select Disabled. 5 Click OK. Your network setup is complete. Connecting to a Network With Wi-Fi Protected Access (WPA) Security Requirements The following instructions are basic steps for connecting to a WPA network. If your network requires a user name, password, or domain-settings, consult the setup instructions in the User's Guide for your wireless network card. 1 In the Preferred networks section, click the name of your wireless network. 2 Click Properties. 3 From the Network Authentication drop-down menu, select your network authentication type (as provided by the network administrator). If you do not see the drop-down menus, you must update your wireless software before continuing. Download and install the latest version of your wireless driver software from the Dell Support website at support.dell.com. 72 Setting Up a Home and Office Network