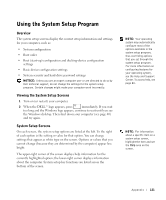Dell Inspiron 5150 Inspiron 1100 Owner's Manual - Page 123
System and Battery Performance Optimization, System Performance Overview - docking
 |
View all Dell Inspiron 5150 manuals
Add to My Manuals
Save this manual to your list of manuals |
Page 123 highlights
Performing a One-Time Boot You can set a one-time-only boot sequence without entering the system setup program. (You can also use this procedure to boot the Dell Diagnostics on the diagnostics utility partition on your hard drive.) 1 Turn off the computer. 2 If the computer is connected to a docking device (docked), undock it. See the documentation that came with your docking device for instructions. 3 Connect the computer to an electrical outlet. 4 Turn on the computer. When the DELL logo appears, press immediately. If you wait too long and the Windows logo appears, continue to wait until you see the Windows desktop. Then shut down your computer and try again. 5 When the boot device list appears, highlight the device from which you want to boot and press . The computer boots to the selected device. The next time you reboot the computer, the previous boot order is restored. System and Battery Performance Optimization System Performance Overview System performance may be reduced under specific conditions to prevent automatic system shutdown and potential data loss. Conditions under which performance is reduced include: P R O C E S S O R GE T S H O T - Performance is reduced when system temperature exceeds established thermal parameters. This performance reduction helps to regulate the system and surface temperatures, which prevents the computer from shutting down due to excessive processor temperatures. A C A D A PT ER T H R O U GH P U T - Performance is reduced when the computer is running on AC power and power consumption exceeds the established parameters of the AC Adapter. This performance reduction ensures that the system does not try to consume more power than the AC adapter can provide. Appendix 123