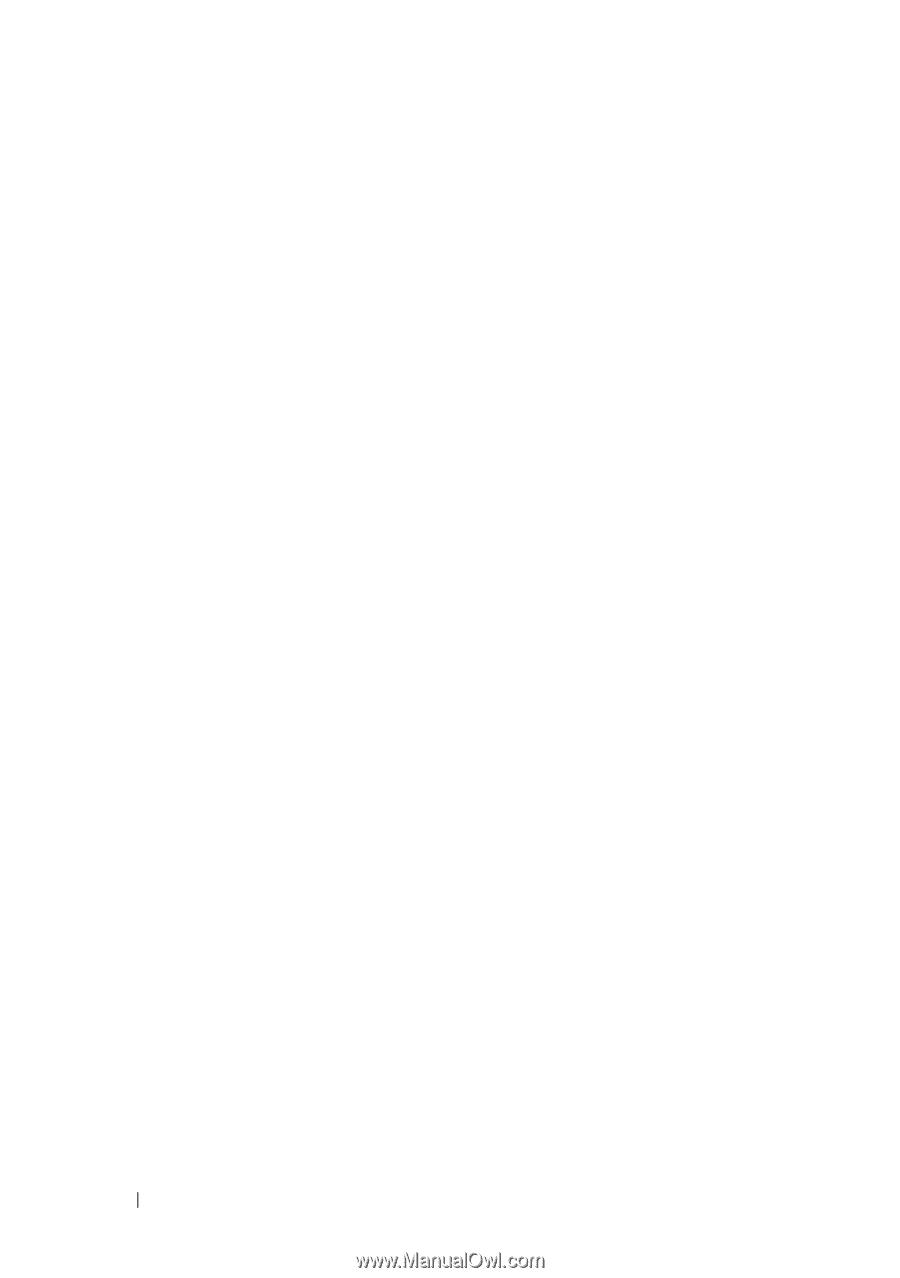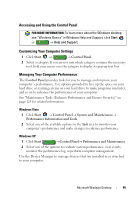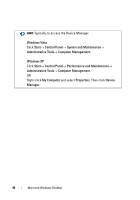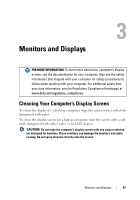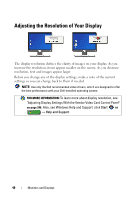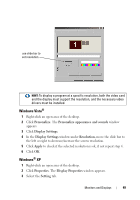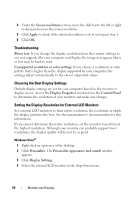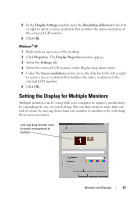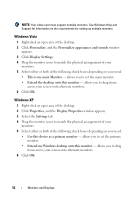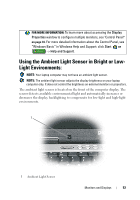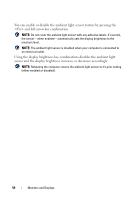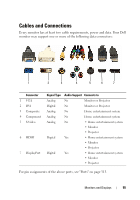Dell Inspiron One19 Dell™ Technology Guide - Page 50
Troubleshooting, Choosing the Best Display Settings
 |
View all Dell Inspiron One19 manuals
Add to My Manuals
Save this manual to your list of manuals |
Page 50 highlights
4 Under the Screen resolution section, move the slide bar to the left or right to decrease/increase the screen resolution. 5 Click Apply to check if the selected resolution is ok, if not repeat step 4. 6 Click OK. Troubleshooting Blurry text: If you change the display resolution from the current settings to one not supported by your computer and display, the image may appear blurry or text may be hard to read. Unsupported resolution or color settings: If you choose a resolution or color palette that is higher than the display supported by your computer, the settings adjust automatically to the closest supported values. Choosing the Best Display Settings Default display settings are set for your computer based on the monitor or display screen. Access the Display Properties window from the Control Panel to determine the resolution of your monitor and make any changes. Setting the Display Resolution for External LCD Monitors Set external LCD monitors to their native resolution, the resolution at which the display performs the best. See the manufacturer's documentation for this information. If you cannot determine the native resolution, set the monitor to perform at the highest resolution. Although your monitor can probably support lower resolutions, the display quality will be not be as good. Windows Vista® 1 Right-click an open area of the desktop. 2 Click Personalize. The Personalize appearance and sounds window appears. 3 Click Display Settings. 4 Select the external LCD monitor in the drop-down menu. 50 Monitors and Displays