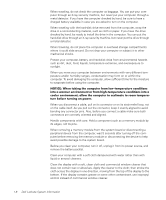Dell Latitude CPt S System Information Guide (multilanguage: English, Japan - Page 13
Dell Computer Corporation. See Getting Help in
 |
View all Dell Latitude CPt S manuals
Add to My Manuals
Save this manual to your list of manuals |
Page 13 highlights
(Rev. 11/3/98) FILE LOCATION: \\Pd-xuzhan\d\FrameMaker\Dell\sndmm003\en\999CCA00en.fm • If the touch pad becomes smudged from use, it can be cleaned using a soft, clean cloth slightly dampened with water. Always turn off the computer before cleaning the touch pad. To clean the touch pad, stroke the cloth gently across the surface of the touch pad. Do not allow water from the cloth to seep between the touch pad and the top cover of the computer. • If your computer gets wet or is damaged, follow the procedures described in "Troubleshooting Your Computer" in the User's Guide. If, after following these procedures, you confirm that your computer is not operating properly, contact Dell Computer Corporation. (See "Getting Help" in the User's Guide for the appropriate telephone number.) support.dell.com For comfort and efficiency, observe the following ergonomic guidelines when setting up and using your computer: • Position your computer directly in front of you as you work. • Adjust the tilt of the computer's display, its contrast and/or brightness settings, and the lighting around you (such as overhead lights, desk lamps, and the curtains or blinds on nearby windows) to minimize reflections and glare on the display. • When using an external monitor with your computer, set the monitor at a comfortable viewing distance (usually 510 to 610 millimeters [mm] [20 to 24 inches] from your eyes). Make sure the monitor screen is at eye level or slightly lower when you are sitting in front of the monitor. • Use a chair that provides good lower back support. • Keep your forearms horizontal with your wrists in a neutral, comfortable position while using the keyboard, touch pad or external mouse. • Always use the palmrest with the keyboard or touch pad. Leave space to rest your hands when using an external mouse. • Let your upper arms hang naturally at your sides. • Sit erect with your feet resting on the floor and your thighs level. • When sitting, make sure the weight of your legs is on your feet and not on the front of your chair seat. Adjust your chair's height or use a footrest, if necessary, to maintain proper posture. • Vary your work activities. Try to organize your work so that you do not have to type for extended periods without stopping. When you stop typing, try to do things that use both hands. DELL CONFIDENTIAL - Preliminary 1/25/00 Dell Latitude System Information 1-9