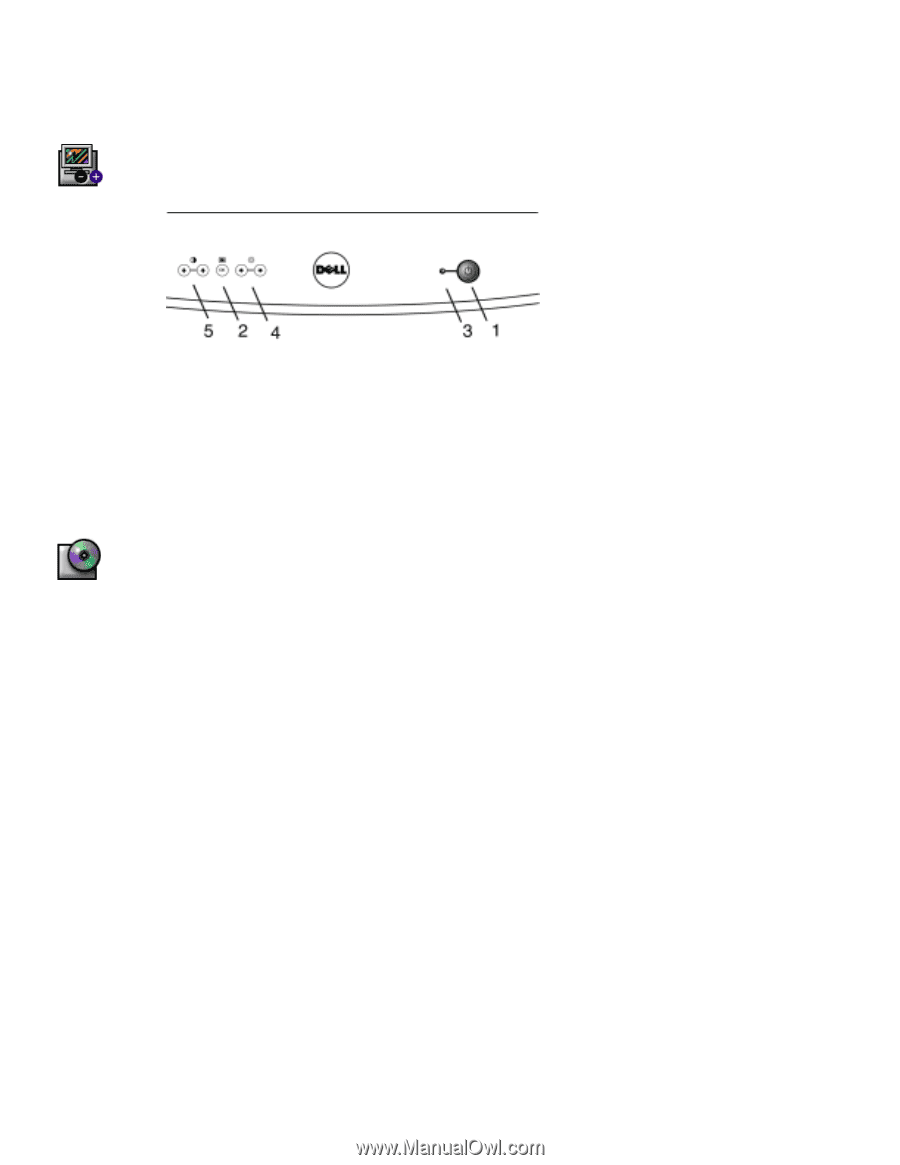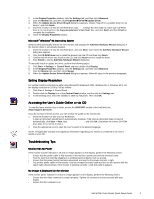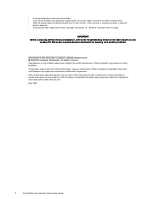Dell M782P Quick Setup Guide - Page 2
Monitor Controls and Indicators, Driver Insta, Driver Installation, llation
 |
View all Dell M782P manuals
Add to My Manuals
Save this manual to your list of manuals |
Page 2 highlights
5. Turn on your computer and monitor. If the monitor does not display an image, refer to the troubleshooting section of this guide. Monitor Controls and Indicators 1. Power button - Switches your monitor on. 2. "OK" button - When pressed it will take you to the Main OSD Menu controls. It will also take you to the sub-menus and exit all menus. 3. Power Indicator - This light glows green during normal operation 4. Brightness hotkeys - Pressing either Left or Right arrow directly will adjust screen brightness (BRIGHTNESS control bar will appear on screen). LEFT and RIGHT buttons - These buttons are used to increase or decrease adjustments from the selected sub-menus. 5. Contrast hotkeys - Pressing either Up or Down arrow directly will adjust screen contrast (CONTRAST control bar will appear on screen). UP and DOWN buttons - These are used for selecting adjustment functions in both the Main OSD Menu and the sub-menus. Driver Installation Use the monitor CD to install the appropriate monitor driver for your operating system. Microsoft Windows XP Operating System To manually install or update the driver, perform the following steps: 1. Insert the monitor CD into the CD-ROM drive. 2. Click Start−> Control Panel−> Appearance & Themes and then click the Display icon. 3. In the Display Properties window, click the Settings tab, and then click Advanced. 4. Click the Monitor tab, and then click Properties Driver tab Update Driver. 5. When the Hardware Update Wizard dialog box appears, choose "Install the software automatically," and click Next> and then Finish to complete the installation. 6. Close the Display Properties window. Microsoft Windows Millennium Operating System To manually install or update the driver, perform the following steps: 1. Click Start−> Settings−> Control Panel and then double-click Display. 2. In the Display Properties window, click the Settings tab, and then click Advanced. 3. Click the Monitor tab, and then click Change Specify the location of the driver Next. 4. When the Update Device Driver Wizard dialog box appears, select "Display a list of all the drivers in a specific location, so you can select the driver you want," and click Next>. 5. Insert the monitor CD into the CD-ROM drive, then click Have Disk... 6. Type d:\ (change the drive letter to match your CD-ROM drive if it is not drive D) in the Copy manufacturer's files from: box, then click OK. 7. Click Next>, Next>, and then Finish to complete the installation. 8. Close the Display Properties window. Microsoft Windows 2000 Operating System To manually install or update the driver, perform the following steps: 1. Click Start−> Settings−> Control Panel and then double-click Display. 2 Dell M782p Color Monitor Quick Setup Guide