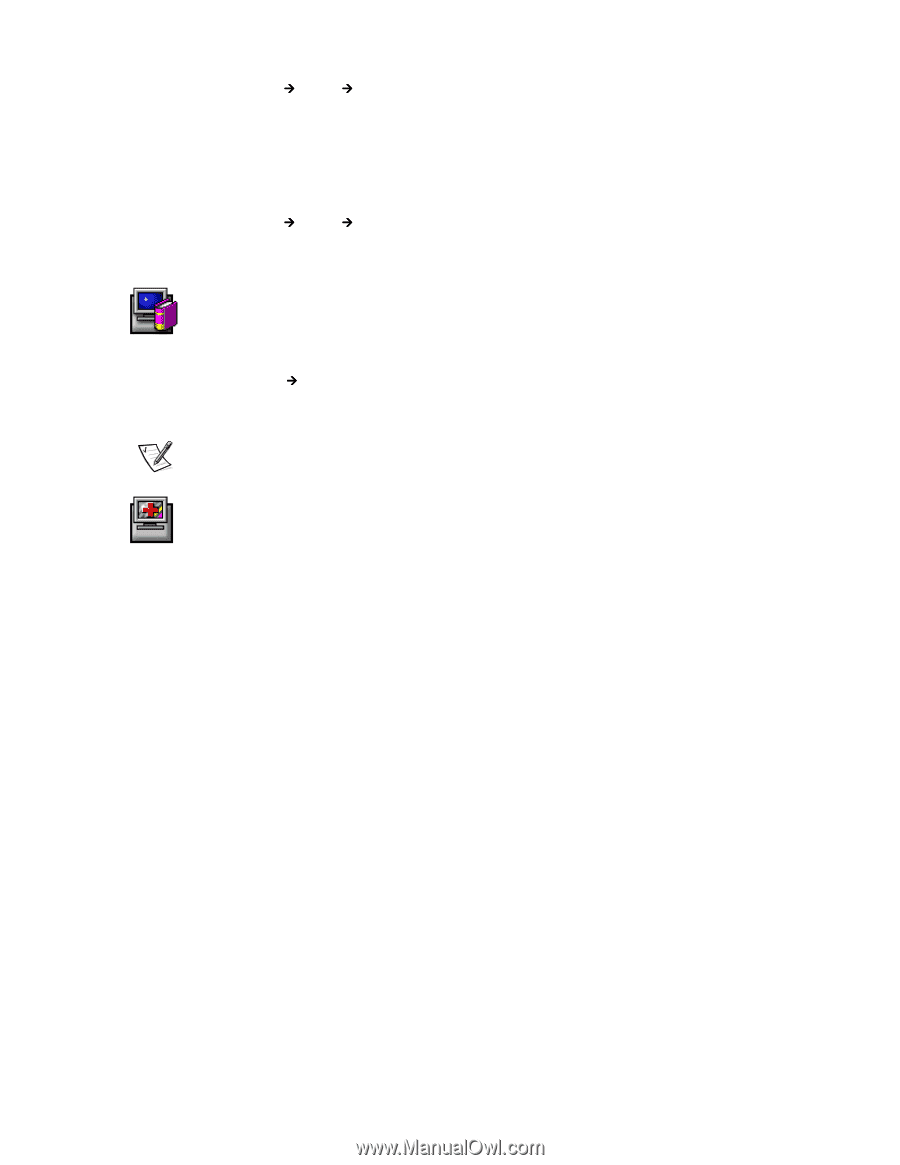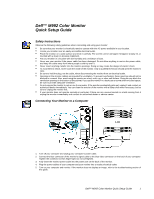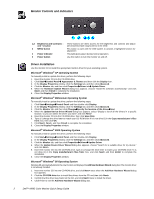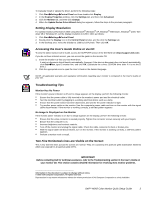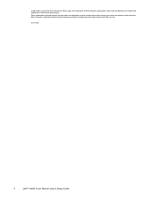Dell M992 Quick Setup Guide - Page 3
Setting Display Resolution, Accessing the User's Guide Online or via CD, Troubleshooting Tips, Two - monitor
 |
View all Dell M992 manuals
Add to My Manuals
Save this manual to your list of manuals |
Page 3 highlights
To manually install or update the driver, perform the following steps: 1. Click StartÆSettingsÆControl Panel and then double-click Display. 2. In the Display Properties window, click the Settings tab, and then click Advanced. 3. Click the Monitor tab, and then click Change. 4. When the Update Device Driver Wizard dialog box appears, follow the steps in the previous paragraph. Setting Display Resolution For optimal monitor performance while using Microsoft® Windows® XP, Windows® Millennium, Windows® 2000, Windows 98 or Windows NT, set the display resolution to 1280 x 1024 as follows: 1. Click StartÆSettingsÆControl Panel. 2. Double-click the Display icon in the Control Panel window, and the click the Settings tab. 3. In the Desktop area, move the slidebar to 1280 by 1024 pixels. Then click OK. Accessing the User's Guide Online or via CD To view the latest monitor User's Guide, access the SUPPORT section of the Dell Web site (http://support.dell.com). If you do not have Internet access, you can access the guide on the monitor CD: 1. Insert the monitor CD into your CD-ROM drive. A start-up document should launch automatically; however, if the start-up document does not launch automatically, click StartÆRun, type D:\monitor.htm, and click OK. (Substitute the correct CD-ROM drive letter if it is not the D drive.) 2. Click the appropriate icon to open the User's Guide in the desired language. NOTE: All applicable warranty and regulatory information regarding your monitor is contained in the User's Guide on your CD. Troubleshooting Tips Monitor Has No Power If the monitor's power indicator is off and no image appears on the display, perform the following checks: • Ensure that the power cable is fully inserted in the monitor's power port and the electrical outlet. • Test the electrical outlet by plugging in a working electrical device such as a lamp. • Ensure that the power button has been depressed, and wait for the power indicator to light. • Try another power cable on the monitor. Use the computer's power cable and turn on the monitor with the signal cable disconnected. If the monitor is working correctly, a self-test pattern appears. No Image Is Displayed on the Monitor If the monitor power indicator is on but no image appears on the display, perform the following checks: • Ensure that the video connector is seated properly. Tighten the connector screws securely with your fingers. • Ensure that the computer is on. • Increase brightness and contrast controls. • Turn off the monitor and unplug the signal cable. Check the cable connector for bent or broken pins. • With the signal cable still disconnected, turn on the monitor. If the monitor is working correctly, a self-test pattern appears. • Perform a monitor reset or recall. Two Fine Horizontal Lines are Visible on the Screen The 2 very faint thin lines across the screen are normal. They are caused by the aperture grille stabilization filaments which are required for all aperture grille CRTs. IMPORTANT! Before contacting Dell for technical assistance, refer to the Troubleshooting section in the User's Guide on your monitor CD. This section contains detailed information for resolving most monitor problems. Information in this document is subject to change without notice. © 2002 Dell Computer Corporation. All rights reserved. Reproduction in any manner whatsoever without the written permission of Dell Computer Corporation is strictly forbidden. Dell™ M992 Color Monitor Quick Setup Guide 3