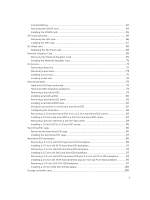Dell PowerEdge FC830 Dell PowerEdge FC830 Owners Manual
Dell PowerEdge FC830 Manual
 |
View all Dell PowerEdge FC830 manuals
Add to My Manuals
Save this manual to your list of manuals |
Dell PowerEdge FC830 manual content summary:
- Dell PowerEdge FC830 | Dell PowerEdge FC830 Owners Manual - Page 1
Dell PowerEdge FC830 Owner's Manual Regulatory Model: E03B Regulatory Type: E03B001 - Dell PowerEdge FC830 | Dell PowerEdge FC830 Owners Manual - Page 2
potential damage to hardware or loss of data and tells you how to avoid the problem. WARNING: A WARNING indicates a potential for property damage, personal injury, or death. Copyright © 2015 Dell Inc. All rights reserved. This product is protected by U.S. and international copyright and intellectual - Dell PowerEdge FC830 | Dell PowerEdge FC830 Owners Manual - Page 3
Contents 1 About your Dell PowerEdge FC830 8 Front panel features and indicators-PowerEdge FC830 8 Using USB diskette or USB DVD/CD drives Setup...17 Entering System Setup...18 System Setup Main Menu...18 System BIOS screen...18 System Information screen...19 System Memory screen...19 Processor - Dell PowerEdge FC830 | Dell PowerEdge FC830 Owners Manual - Page 4
sled components 36 Customer and field replaceable units-PowerEdge FC830 36 Safety instructions...37 Before working inside your system 37 PCIe mezzanine card support bracket 59 Removing the PCIe mezzanine card support bracket 59 Installing the PCIe mezzanine card support bracket 60 IDSDM card - Dell PowerEdge FC830 | Dell PowerEdge FC830 Owners Manual - Page 5
drive/SSD...79 Installing a hard drive/SSD...80 Removing a hard drive/SSD blank 81 Installing a hard drive/SSD blank 82 Shutdown procedure for servicing a hard drive/SSD 82 Configuring the boot drive...82 Removing a 2.5 inch hard drive/SSD from a 2.5 inch hard drive/SSD carrier 83 Installing - Dell PowerEdge FC830 | Dell PowerEdge FC830 Owners Manual - Page 6
internal SD card 118 Troubleshooting processors...119 Troubleshooting the system board 119 Troubleshooting the NVRAM backup battery 120 System messages...120 Warning messages...120 Diagnostic messages...121 Alert messages...121 6 Using system diagnostics 122 Dell Embedded System Diagnostics 122 - Dell PowerEdge FC830 | Dell PowerEdge FC830 Owners Manual - Page 7
8 Technical specifications-PowerEdge FC830 128 9 Getting help...132 Contacting Dell...132 Documentation feedback...132 Locating your system Service Tag...132 Quick Resource Locator...132 7 - Dell PowerEdge FC830 | Dell PowerEdge FC830 Owners Manual - Page 8
1 About your Dell PowerEdge FC830 The Dell PowerEdge FC830 is a full-height sled that is configured for the PowerEdge FX2/FX2s enclosure. It supports up to four processors based on the Intel Xeon E5-4600 v3 family, up to 48 DIMMs, up to eight hard drives/SSDs and sixteen SSDs. The FC830 systems are - Dell PowerEdge FC830 | Dell PowerEdge FC830 Owners Manual - Page 9
USB management port can function as a regular USB port or provide access to the iDRAC features. For more information, see the iDRAC User's Guide at dell.com/ esmmanuals. The management indicator lights when the iDRAC controls the USB1 port for management functions. Used to slide the sled out of the - Dell PowerEdge FC830 | Dell PowerEdge FC830 Owners Manual - Page 10
Hard-drive/SSD indicator patterns The hard-drive/SSD (Solid State Drives) indicators display different patterns as drive events occur in the system. NOTE: The sled must have a hard-drive/SSD or a hard-drive blank installed in each drive bay. Figure 3. Hard-drive/SSD indicators 1. drive activity - Dell PowerEdge FC830 | Dell PowerEdge FC830 Owners Manual - Page 11
Drive-Status Indicator Pattern Blinks green three seconds, amber three seconds, and off six seconds Condition Rebuild aborted iDRAC Direct LED indicator codes NOTE: The iDRAC Direct LED indicator does not light up for the USB mode. Figure 4. iDRAC Direct LED indicator 1. iDRAC Direct status - Dell PowerEdge FC830 | Dell PowerEdge FC830 Owners Manual - Page 12
Controller Use Lifecycle Controller Remote Services Dell Lifecycle Controller Remote Services Quick Start Guide at dell.com/esmmanuals Set up, use, and troubleshoot OpenManage Server Dell OpenManage Server Administrator User's Administrator Guide at dell.com/openmanagemanuals Install, use and - Dell PowerEdge FC830 | Dell PowerEdge FC830 Owners Manual - Page 13
by the Dell Event and Error Messages Reference Guide at system firmware and agents that monitor system dell.com/esmmanuals components can be done by visiting dell.com/QRL or by using your smartphone and a model specific Quick Resource (QR) code located on your Dell PowerEdge system. To try out the - Dell PowerEdge FC830 | Dell PowerEdge FC830 Owners Manual - Page 14
you receive your PowerEdge system, you Dell Deployment Toolkit • CMC Web interface You can configure iDRAC using one of the following interfaces: • iDRAC Web interface • RACADM • Remote services • IPMI tool For more information on setting up and configuring iDRAC, see the iDRAC User's Guide at dell - Dell PowerEdge FC830 | Dell PowerEdge FC830 Owners Manual - Page 15
the latest BIOS, drivers, and systems management firmware on your system. Prerequisites Ensure that you clear the web browser cache. Steps 1. Go to dell.com/support/drivers. 2. In the Product Selection section, enter the Service Tag of your system in the Service Tag or Express Service Code field - Dell PowerEdge FC830 | Dell PowerEdge FC830 Owners Manual - Page 16
The drivers that are applicable to your selection are displayed. 4. Download the drivers you require to a diskette drive, USB drive, CD, or DVD. 16 - Dell PowerEdge FC830 | Dell PowerEdge FC830 Owners Manual - Page 17
management applications: • System Setup • Boot Manager • Dell Lifecycle Controller Navigation keys The navigation keys can help screen. Pressing in the main screen exits System BIOS or iDRAC Settings/ Device Settings/Service Tag Settings and proceeds with system boot. Displays the System - Dell PowerEdge FC830 | Dell PowerEdge FC830 Owners Manual - Page 18
Dell Remote Access Controller User's Guide at dell.com/esmmanuals. Device Settings Enables you to configure device settings. System BIOS screen By using the System BIOS screen, you can view the BIOS as the system model name, BIOS version and Service Tag. Displays information and options related - Dell PowerEdge FC830 | Dell PowerEdge FC830 Owners Manual - Page 19
password, TPM security. It also enables or disables support for the power and NMI buttons on the system Service Tag, system model, and the BIOS version. To view the System Information click System Setup Main Menu → System BIOS and node interleaving. In the System Setup Main Menu, click System BIOS → - Dell PowerEdge FC830 | Dell PowerEdge FC830 Owners Manual - Page 20
and Dell Fault Resilient supported if a symmetric memory configuration is installed. If Disabled, the system supports NonUniform Memory architecture (NUMA) (asymmetric) memory configurations. By default, Node BIOS displays all the logical processors. If this option is set to Disabled, the BIOS Service - Dell PowerEdge FC830 | Dell PowerEdge FC830 Owners Manual - Page 21
Execute Disable Logical Processor Idling Configurable TDP X2Apic Mode Dell Controlled Turbo Number of Cores per Processor Processor 64-bit Support Processor Core Speed Processor 1 Family-Model-Stepping Brand the SATA Settings screen click System Setup Main Menu → System BIOS → SATA Settings. 21 - Dell PowerEdge FC830 | Dell PowerEdge FC830 Owners Manual - Page 22
selected device. For Embedded SATA settings in ATA mode, set this field to Auto to enable BIOS support. Set it to OFF to turn off BIOS support. For AHCI mode or RAID mode, BIOS always enables support. Displays the drive model of the selected device. Displays the type of drive attached to the SATA - Dell PowerEdge FC830 | Dell PowerEdge FC830 Owners Manual - Page 23
selected device. For Embedded SATA settings in ATA mode, set this field to Auto to enable BIOS support. Set it to OFF to turn off BIOS support. For AHCI mode or RAID mode, BIOS always enables support. Displays the drive model of the selected device. Displays the type of drive attached to the SATA - Dell PowerEdge FC830 | Dell PowerEdge FC830 Owners Manual - Page 24
selected device. For Embedded SATA settings in ATA mode, set this field to Auto to enable BIOS support. Set it to OFF to turn off BIOS support. For AHCI mode or RAID mode, BIOS always enables support. Displays the drive model of the selected device. Displays the type of drive attached to the SATA - Dell PowerEdge FC830 | Dell PowerEdge FC830 Owners Manual - Page 25
the integrated RAID controller. NOTE: This feature is not supported for the PowerEdge T630 system. Integrated Network Card 1 Allows you to enable Disabled. SR-IOV Global Enable Allows you to enable or disable the BIOS configuration of Single Root I/O Virtualization (SR-IOV) devices. By default - Dell PowerEdge FC830 | Dell PowerEdge FC830 Owners Manual - Page 26
above 4GB Slot Disablement Description Allows you to enable support for PCIe devices that require large amounts of memory Rate Remote Terminal Type Displays the failsafe baud rate for console redirection. The BIOS attempts to determine the baud rate automatically. This failsafe baud rate is used - Dell PowerEdge FC830 | Dell PowerEdge FC830 Owners Manual - Page 27
you set the System Profile option to a mode other than Custom, the BIOS automatically sets the rest of the options. You can only change the rest option is set to Performance Per Watt Optimized (DAPC). DAPC is Dell Active Power Controller. NOTE: The following parameters are available only when the - Dell PowerEdge FC830 | Dell PowerEdge FC830 Owners Manual - Page 28
the maximum number of cores is enabled. Monitor/Mwait Enables the Monitor/Mwait instructions in the processor. By default, the Monitor/Mwait option is set to Enabled Security Settings in the System Setup Main Menu screen, click System BIOS → System Security Settings. Menu Item Intel AES-NI System - Dell PowerEdge FC830 | Dell PowerEdge FC830 Owners Manual - Page 29
the current boot order. Allows you to enable Secure Boot, where the BIOS authenticates each pre-boot image using the certificates in the Secure Boot Policy set to Custom. In the System Setup Main Menu, click System BIOS → System Security → Secure Boot Custom Policy Settings. Menu Item Description - Dell PowerEdge FC830 | Dell PowerEdge FC830 Owners Manual - Page 30
/F2 prompt also includes keyboard errors. Enables you to determine whether the system BIOS loads the legacy video (INT 10H) option ROM from the video controller. Selecting Enabled in the operating system does not support UEFI video output standards. This field is only for UEFI boot mode. You cannot - Dell PowerEdge FC830 | Dell PowerEdge FC830 Owners Manual - Page 31
Lifecycle Controller, see the documentation at dell.com/esmmanuals. Changing the boot order You may have to change the boot order if you want to boot from a USB key or an optical drive. The instructions given below may vary if you have selected BIOS for Boot Mode. 1. In the System Setup Main Menu - Dell PowerEdge FC830 | Dell PowerEdge FC830 Owners Manual - Page 32
from the UEFI boot mode. DOS and 32-bit operating systems do not support UEFI and can only be installed from the BIOS boot mode. NOTE: For the latest information on supported operating systems, go to dell.com/ossupport. Assigning a system or setup password Prerequisites NOTE: The password jumper - Dell PowerEdge FC830 | Dell PowerEdge FC830 Owners Manual - Page 33
or Tab. A message prompts you to re-enter the setup password. 8. Re-enter the setup password click OK. 9. Press Esc to return to the System BIOS screen. Press Esc again, and a message prompts you to save the changes. NOTE: Password protection does not take effect until the system reboots. Using your - Dell PowerEdge FC830 | Dell PowerEdge FC830 Owners Manual - Page 34
deletion. 7. Press Esc to return to the System BIOS screen. Press Esc again, and a message prompts Dell Lifecycle Controller provides advanced embedded systems management throughout the server Lifecycle Controller documentation at dell.com/support/home. iDRAC Settings Guide, at dell.com/esmmanuals. 34 - Dell PowerEdge FC830 | Dell PowerEdge FC830 Owners Manual - Page 35
Entering the iDRAC Settings utility 1. Turn on or restart the managed system. 2. Press during Power-on Self-test (POST). 3. In the System Setup Main Menu page, click iDRAC Settings. The iDRAC Settings page is displayed. 35 - Dell PowerEdge FC830 | Dell PowerEdge FC830 Owners Manual - Page 36
the enclosure Owner's Manual at dell.com/ poweredgemanuals. Customer and field replaceable units-PowerEdge FC830 The following components are and installation procedures of the FRUs should be performed only by Dell certified service technicians. • Storage controller card • Expander card • System - Dell PowerEdge FC830 | Dell PowerEdge FC830 Owners Manual - Page 37
only perform troubleshooting and simple repairs as authorized in your product documentation, or as directed by the online or telephone service and support team. Damage due to servicing that is not authorized by Dell is not covered by your warranty. Read and follow the safety instructions that came - Dell PowerEdge FC830 | Dell PowerEdge FC830 Owners Manual - Page 38
only perform troubleshooting and simple repairs as authorized in your product documentation, or as directed by the online or telephone service and support team. Damage due to servicing that is not authorized by Dell is not covered by your warranty. Read and follow the safety instructions that came - Dell PowerEdge FC830 | Dell PowerEdge FC830 Owners Manual - Page 39
Ensure that you read the Safety instructions. Steps 1. If you are installing a new sled, remove the plastic cover from the I/O connector(s) and store for future use. 2. Press the release button on the - Dell PowerEdge FC830 | Dell PowerEdge FC830 Owners Manual - Page 40
Inside the sled Figure 6. Inside the sled 1. connector for PCIe mezzanine card 1 3. connector for PCIe mezzanine card 2 5. memory module (42) 7. cooling shroud 9. hard drive/SSD backplane 11. processor 1 2. restore Serial Peripheral Interface (rSPI) card 4. Network Daughter Card (NDC) 6. processor - Dell PowerEdge FC830 | Dell PowerEdge FC830 Owners Manual - Page 41
only perform troubleshooting and simple repairs as authorized in your product documentation, or as directed by the online or telephone service and support team. Damage due to servicing that is not authorized by Dell is not covered by your warranty. Read and follow the safety instructions that came - Dell PowerEdge FC830 | Dell PowerEdge FC830 Owners Manual - Page 42
only perform troubleshooting and simple repairs as authorized in your product documentation, or as directed by the online or telephone service and support team. Damage due to servicing that is not authorized by Dell is not covered by your warranty. Read and follow the safety instructions that came - Dell PowerEdge FC830 | Dell PowerEdge FC830 Owners Manual - Page 43
only perform troubleshooting and simple repairs as authorized in your product documentation, or as directed by the online or telephone service and support team. Damage due to servicing that is not authorized by Dell is not covered by your warranty. Read and follow the safety instructions that came - Dell PowerEdge FC830 | Dell PowerEdge FC830 Owners Manual - Page 44
only perform troubleshooting and simple repairs as authorized in your product documentation, or as directed by the online or telephone service and support team. Damage due to servicing that is not authorized by Dell is not covered by your warranty. Read and follow the safety instructions that came - Dell PowerEdge FC830 | Dell PowerEdge FC830 Owners Manual - Page 45
only perform troubleshooting and simple repairs as authorized in your product documentation, or as directed by the online or telephone service and support team. Damage due to servicing that is not authorized by Dell is not covered by your warranty. Read and follow the safety instructions that came - Dell PowerEdge FC830 | Dell PowerEdge FC830 Owners Manual - Page 46
only perform troubleshooting and simple repairs as authorized in your product documentation, or as directed by the online or telephone service and support team. Damage due to servicing that is not authorized by Dell is not covered by your warranty. Read and follow the safety instructions that came - Dell PowerEdge FC830 | Dell PowerEdge FC830 Owners Manual - Page 47
1. Ensure that you read the Safety instructions. 2. Follow the procedure listed in Before working inside selected (for example, Performance Optimized, Custom, or Dense Configuration Optimized) • Maximum supported DIMM frequency of the processors Your system contains 48 memory sockets split into four - Dell PowerEdge FC830 | Dell PowerEdge FC830 Owners Manual - Page 48
Figure 10. Memory socket locations Memory channels are organized as follows: Processor 1 Processor 2 channel 0: memory sockets A1, A5, and A9 channel 1: memory sockets A2, A6, and A10 channel 2: memory sockets A3, A7, and A11 channel 3: memory sockets A4, A8, and A12 channel 0: memory sockets B1, - Dell PowerEdge FC830 | Dell PowerEdge FC830 Owners Manual - Page 49
quad rank 2133, 1866, 1600, and 1333 quad rank 1866, 1600, and 1333 quad rank General memory module installation guidelines Your system supports Flexible Memory Configuration, enabling the system to be configured and run in any valid chipset architectural configuration. The following are the - Dell PowerEdge FC830 | Dell PowerEdge FC830 Owners Manual - Page 50
sink width Number of DIMMs Maximum system capacity Reliability, Availability, and Serviceability (RAS) features Dual processor Up to 105 W, 120 W, 74 . NOTE: x4 and x8 DRAM based DIMMs can be mixed providing support for RAS features. However, all guidelines for specific RAS features must be - Dell PowerEdge FC830 | Dell PowerEdge FC830 Owners Manual - Page 51
example, A1 with A2, A3 with A4, A5 with A6, and so on. NOTE: Advanced ECC with mirroring is not supported. Memory optimized (independent channel) mode This mode supports SDDC only for memory modules that use x4 device width, and this mode does not impose any specific slot population requirements - Dell PowerEdge FC830 | Dell PowerEdge FC830 Owners Manual - Page 52
only perform troubleshooting and simple repairs as authorized in your product documentation, or as directed by the online or telephone service and support team. Damage due to servicing that is not authorized by Dell is not covered by your warranty. Read and follow the safety instructions that came - Dell PowerEdge FC830 | Dell PowerEdge FC830 Owners Manual - Page 53
only perform troubleshooting and simple repairs as authorized in your product documentation, or as directed by the online or telephone service and support team. Damage due to servicing that is not authorized by Dell is not covered by your warranty. Read and follow the safety instructions that came - Dell PowerEdge FC830 | Dell PowerEdge FC830 Owners Manual - Page 54
Steps 1. Locate the appropriate memory-module socket. 2. Press the ejectors on the memory-module socket outward to allow the memory module to be inserted into the socket. CAUTION: Handle each memory module only on either edges, making sure not to touch the middle of the memory module. 3. Align the - Dell PowerEdge FC830 | Dell PowerEdge FC830 Owners Manual - Page 55
System capacity (in GB) 96 DIMM size (in GB) 4 Number of DIMMs 24 96 8 12 128 8 16 128 16 8 160 8 20 160 16 and 8 12 192 8 24 192 16 12 256 16 16 384 16 24 512 32 16 Organization and speed 1R x8, 1866 MT/s 2R x8, 2133 MT/s 2R x8, 2133 MT/s 2R x4, 2133 MT/s 2R x8, - Dell PowerEdge FC830 | Dell PowerEdge FC830 Owners Manual - Page 56
System capacity (in GB) 768 DIMM size (in GB) 32 Number of DIMMs 24 Table 3. Memory configurations - four processors System capacity (in GB) DIMM size (in Number of GB) DIMMs 64 4 16 96 8 24 128 4 32 128 8 16 192 4 48 192 8 24 256 16 16 384 16 24 Organization and - Dell PowerEdge FC830 | Dell PowerEdge FC830 Owners Manual - Page 57
only perform troubleshooting and simple repairs as authorized in your product documentation, or as directed by the online or telephone service and support team. Damage due to servicing that is not authorized by Dell is not covered by your warranty. Read and follow the safety instructions that came - Dell PowerEdge FC830 | Dell PowerEdge FC830 Owners Manual - Page 58
only perform troubleshooting and simple repairs as authorized in your product documentation, or as directed by the online or telephone service and support team. Damage due to servicing that is not authorized by Dell is not covered by your warranty. Read and follow the safety instructions that came - Dell PowerEdge FC830 | Dell PowerEdge FC830 Owners Manual - Page 59
only perform troubleshooting and simple repairs as authorized in your product documentation, or as directed by the online or telephone service and support team. Damage due to servicing that is not authorized by Dell is not covered by your warranty. Read and follow the safety instructions that came - Dell PowerEdge FC830 | Dell PowerEdge FC830 Owners Manual - Page 60
only perform troubleshooting and simple repairs as authorized in your product documentation, or as directed by the online or telephone service and support team. Damage due to servicing that is not authorized by Dell is not covered by your warranty. Read and follow the safety instructions that came - Dell PowerEdge FC830 | Dell PowerEdge FC830 Owners Manual - Page 61
only perform troubleshooting and simple repairs as authorized in your product documentation, or as directed by the online or telephone service and support team. Damage due to servicing that is not authorized by Dell is not covered by your warranty. Read and follow the safety instructions that came - Dell PowerEdge FC830 | Dell PowerEdge FC830 Owners Manual - Page 62
that the Internal SD Card Port and Internal SD Card Redundancy modes are enabled. 3. Check if the new SD card is functioning properly. If the problem persists, see Getting Help. Internal USB key The sled provides an internal USB connector for a USB flash memory key. The USB memory key can be - Dell PowerEdge FC830 | Dell PowerEdge FC830 Owners Manual - Page 63
only perform troubleshooting and simple repairs as authorized in your product documentation, or as directed by the online or telephone service and support team. Damage due to servicing that is not authorized by Dell is not covered by your warranty. Read and follow the safety instructions that came - Dell PowerEdge FC830 | Dell PowerEdge FC830 Owners Manual - Page 64
only perform troubleshooting and simple repairs as authorized in your product documentation, or as directed by the online or telephone service and support team. Damage due to servicing that is not authorized by Dell is not covered by your warranty. Read and follow the safety instructions that came - Dell PowerEdge FC830 | Dell PowerEdge FC830 Owners Manual - Page 65
only perform troubleshooting and simple repairs as authorized in your product documentation, or as directed by the online or telephone service and support team. Damage due to servicing that is not authorized by Dell is not covered by your warranty. Read and follow the safety instructions that came - Dell PowerEdge FC830 | Dell PowerEdge FC830 Owners Manual - Page 66
only perform troubleshooting and simple repairs as authorized in your product documentation, or as directed by the online or telephone service and support team. Damage due to servicing that is not authorized by Dell is not covered by your warranty. Read and follow the safety instructions that came - Dell PowerEdge FC830 | Dell PowerEdge FC830 Owners Manual - Page 67
only perform troubleshooting and simple repairs as authorized in your product documentation, or as directed by the online or telephone service and support team. Damage due to servicing that is not authorized by Dell is not covered by your warranty. Read and follow the safety instructions that came - Dell PowerEdge FC830 | Dell PowerEdge FC830 Owners Manual - Page 68
only perform troubleshooting and simple repairs as authorized in your product documentation, or as directed by the online or telephone service and support team. Damage due to servicing that is not authorized by Dell is not covered by your warranty. Read and follow the safety instructions that came - Dell PowerEdge FC830 | Dell PowerEdge FC830 Owners Manual - Page 69
only perform troubleshooting and simple repairs as authorized in your product documentation, or as directed by the online or telephone service and support team. Damage due to servicing that is not authorized by Dell is not covered by your warranty. Read and follow the safety instructions that came - Dell PowerEdge FC830 | Dell PowerEdge FC830 Owners Manual - Page 70
1. Ensure that you read the Safety instructions. 2. Follow the procedure listed in Before working inside your system. 3. Keep the #2 Phillips screwdriver ready. 4. Remove the PCIe mezzanine card. Steps 1. Remove the two screws - Dell PowerEdge FC830 | Dell PowerEdge FC830 Owners Manual - Page 71
only perform troubleshooting and simple repairs as authorized in your product documentation, or as directed by the online or telephone service and support team. Damage due to servicing that is not authorized by Dell is not covered by your warranty. Read and follow the safety instructions that came - Dell PowerEdge FC830 | Dell PowerEdge FC830 Owners Manual - Page 72
only perform troubleshooting and simple repairs as authorized in your product documentation, or as directed by the online or telephone service and support team. Damage due to servicing that is not authorized by Dell is not covered by your warranty. Read and follow the safety instructions that came - Dell PowerEdge FC830 | Dell PowerEdge FC830 Owners Manual - Page 73
only perform troubleshooting and simple repairs as authorized in your product documentation, or as directed by the online or telephone service and support team. Damage due to servicing that is not authorized by Dell is not covered by your warranty. Read and follow the safety instructions that came - Dell PowerEdge FC830 | Dell PowerEdge FC830 Owners Manual - Page 74
4. Remove the heat sink. 5. If installed, remove the processor/DIMM blank. 6. Use a clean, lint-free cloth to remove any thermal grease from the surface of the processor shield. CAUTION: The processor is held in its socket under strong pressure. Be aware that the release lever can spring up if not - Dell PowerEdge FC830 | Dell PowerEdge FC830 Owners Manual - Page 75
only perform troubleshooting and simple repairs as authorized in your product documentation, or as directed by the online or telephone service and support team. Damage due to servicing that is not authorized by Dell is not covered by your warranty. Read and follow the safety instructions that came - Dell PowerEdge FC830 | Dell PowerEdge FC830 Owners Manual - Page 76
only perform troubleshooting and simple repairs as authorized in your product documentation, or as directed by the online or telephone service and support team. Damage due to servicing that is not authorized by Dell is not covered by your warranty. Read and follow the safety instructions that came - Dell PowerEdge FC830 | Dell PowerEdge FC830 Owners Manual - Page 77
2. Keep the #2 Phillips screwdriver ready. 3. Remove the heat sink. NOTE: You must remove a heat sink to upgrade a processor or replace a faulty heat sink. Steps 1. If you are using an existing heat sink, remove the thermal grease from the heat sink by using a clean lint-free cloth. 2. Use the - Dell PowerEdge FC830 | Dell PowerEdge FC830 Owners Manual - Page 78
verify that the new processor operates correctly. Hard drives/SSDs Your system supports up to eight 2.5 inch SAS/SATA/PCIe SSDs or SAS/SATA hard /SSD backplane board. NOTE: Mixing of SSD/SAS/SATA hard drives is not supported. Hard drive/SSD bay numbering Figure 24. Hard drive/SSD bay numbering - - Dell PowerEdge FC830 | Dell PowerEdge FC830 Owners Manual - Page 79
only perform troubleshooting and simple repairs as authorized in your product documentation, or as directed by the online or telephone service and support team. Damage due to servicing that is not authorized by Dell is not covered by your warranty. Read and follow the safety instructions that came - Dell PowerEdge FC830 | Dell PowerEdge FC830 Owners Manual - Page 80
drive/SSD or replace a faulty hard drive/SSD. 1. Ensure that you read the Safety instructions. 2. Remove the hard drive/SSD or hard drive/SSD blank. NOTE: All operating systems do not support hot-swappable drive installation. See the documentation supplied with your operating system. Steps 1. Press - Dell PowerEdge FC830 | Dell PowerEdge FC830 Owners Manual - Page 81
only perform troubleshooting and simple repairs as authorized in your product documentation, or as directed by the online or telephone service and support team. Damage due to servicing that is not authorized by Dell is not covered by your warranty. Read and follow the safety instructions that came - Dell PowerEdge FC830 | Dell PowerEdge FC830 Owners Manual - Page 82
Installing a hard drive/SSD blank Prerequisites 1. Ensure that you read the Safety instructions. 2. Remove a hard drive/SSD. See Removing a hard drive/SSD. Steps situations where the sled must be powered down to service a hard drive/SSD. If you need to service a hard drive/SSD, turn off the sled and - Dell PowerEdge FC830 | Dell PowerEdge FC830 Owners Manual - Page 83
only perform troubleshooting and simple repairs as authorized in your product documentation, or as directed by the online or telephone service and support team. Damage due to servicing that is not authorized by Dell is not covered by your warranty. Read and follow the safety instructions that came - Dell PowerEdge FC830 | Dell PowerEdge FC830 Owners Manual - Page 84
only perform troubleshooting and simple repairs as authorized in your product documentation, or as directed by the online or telephone service and support team. Damage due to servicing that is not authorized by Dell is not covered by your warranty. Read and follow the safety instructions that came - Dell PowerEdge FC830 | Dell PowerEdge FC830 Owners Manual - Page 85
only perform troubleshooting and simple repairs as authorized in your product documentation, or as directed by the online or telephone service and support team. Damage due to servicing that is not authorized by Dell is not covered by your warranty. Read and follow the safety instructions that came - Dell PowerEdge FC830 | Dell PowerEdge FC830 Owners Manual - Page 86
only perform troubleshooting and simple repairs as authorized in your product documentation, or as directed by the online or telephone service and support team. Damage due to servicing that is not authorized by Dell is not covered by your warranty. Read and follow the safety instructions that came - Dell PowerEdge FC830 | Dell PowerEdge FC830 Owners Manual - Page 87
only perform troubleshooting and simple repairs as authorized in your product documentation, or as directed by the online or telephone service and support team. Damage due to servicing that is not authorized by Dell is not covered by your warranty. Read and follow the safety instructions that came - Dell PowerEdge FC830 | Dell PowerEdge FC830 Owners Manual - Page 88
drive/SSD cage to replace a faulty hard drive/SSD cage or service other components inside the system. Steps 1. Align the slots on the /SSD bay numbering. A full-length SAS SSD backplane with two backplane cables. It supports up to sixteen 1.8 inch SAS SSDs. NOTE: All drives connect to the system - Dell PowerEdge FC830 | Dell PowerEdge FC830 Owners Manual - Page 89
only perform troubleshooting and simple repairs as authorized in your product documentation, or as directed by the online or telephone service and support team. Damage due to servicing that is not authorized by Dell is not covered by your warranty. Read and follow the safety instructions that came - Dell PowerEdge FC830 | Dell PowerEdge FC830 Owners Manual - Page 90
4. Remove the hard drive(s)/SSD(s). Steps 1. Disconnect the power cable from the hard drive/SSD backplane. 2. Loosen the retention screws securing the hard drive/SSD backplane to the hard drive/SSD cage. 3. Lift the hard drive/SSD backplane by its edges until the retention screws disengage from the - Dell PowerEdge FC830 | Dell PowerEdge FC830 Owners Manual - Page 91
only perform troubleshooting and simple repairs as authorized in your product documentation, or as directed by the online or telephone service and support team. Damage due to servicing that is not authorized by Dell is not covered by your warranty. Read and follow the safety instructions that came - Dell PowerEdge FC830 | Dell PowerEdge FC830 Owners Manual - Page 92
2. Follow the procedure listed in Before working inside your system. 3. Keep the #2 Phillips screwdriver ready. CAUTION: To prevent damage to the hard drives/SSDs and the hard drive/SSD backplane, you must remove the hard drives/SSDs from the sled before removing the hard drive/SSD backplane. - Dell PowerEdge FC830 | Dell PowerEdge FC830 Owners Manual - Page 93
only perform troubleshooting and simple repairs as authorized in your product documentation, or as directed by the online or telephone service and support team. Damage due to servicing that is not authorized by Dell is not covered by your warranty. Read and follow the safety instructions that came - Dell PowerEdge FC830 | Dell PowerEdge FC830 Owners Manual - Page 94
only perform troubleshooting and simple repairs as authorized in your product documentation, or as directed by the online or telephone service and support team. Damage due to servicing that is not authorized by Dell is not covered by your warranty. Read and follow the safety instructions that came - Dell PowerEdge FC830 | Dell PowerEdge FC830 Owners Manual - Page 95
Figure 35. Removing and installing a 2.5 inch (x6) SATA hard drive/SSD plus 2.5 inch (x2) PCIe SSD backplane 1. alignment pin (2) 3. retention screw (8) 5. PCIe SSD backplane cable connector 7. SATA hard-drive/SSD backplane cable 9. hard-drive/SSD cage 2. power cable 4. hard drive/SSD backplane 6. - Dell PowerEdge FC830 | Dell PowerEdge FC830 Owners Manual - Page 96
only perform troubleshooting and simple repairs as authorized in your product documentation, or as directed by the online or telephone service and support team. Damage due to servicing that is not authorized by Dell is not covered by your warranty. Read and follow the safety instructions that came - Dell PowerEdge FC830 | Dell PowerEdge FC830 Owners Manual - Page 97
only perform troubleshooting and simple repairs as authorized in your product documentation, or as directed by the online or telephone service and support team. Damage due to servicing that is not authorized by Dell is not covered by your warranty. Read and follow the safety instructions that came - Dell PowerEdge FC830 | Dell PowerEdge FC830 Owners Manual - Page 98
CAUTION: You must note the number of each SSD and temporarily label them before removal so that you can replace them in the same locations. 4. Remove the SSD(s). Steps 1. Disconnect the power cable from the SSD backplane. 2. Loosen the retention screws securing SSD backplane to the SSD cage. 3. Lift - Dell PowerEdge FC830 | Dell PowerEdge FC830 Owners Manual - Page 99
cable 3. retention screw on the top of the backplane (3) 5. backplane cable connector that connects to the connector on the expander card 7. guide pin (3) 9. SSD cage 2. alignment pin 4. backplane cable (2) 6. backplane 8. backplane cable connector that connects to the connector on the system board - Dell PowerEdge FC830 | Dell PowerEdge FC830 Owners Manual - Page 100
only perform troubleshooting and simple repairs as authorized in your product documentation, or as directed by the online or telephone service and support team. Damage due to servicing that is not authorized by Dell is not covered by your warranty. Read and follow the safety instructions that came - Dell PowerEdge FC830 | Dell PowerEdge FC830 Owners Manual - Page 101
only perform troubleshooting and simple repairs as authorized in your product documentation, or as directed by the online or telephone service and support team. Damage due to servicing that is not authorized by Dell is not covered by your warranty. Read and follow the safety instructions that came - Dell PowerEdge FC830 | Dell PowerEdge FC830 Owners Manual - Page 102
Figure 38. Removing and installing the storage controller card 1. retention screw (2) 3. tab on the storage controller card support bracket 2. slot on the storage controller card 4. standoff (2) Next steps 1. Install the storage controller card. Related Links Installing the storage controller - Dell PowerEdge FC830 | Dell PowerEdge FC830 Owners Manual - Page 103
only perform troubleshooting and simple repairs as authorized in your product documentation, or as directed by the online or telephone service and support team. Damage due to servicing that is not authorized by Dell is not covered by your warranty. Read and follow the safety instructions that came - Dell PowerEdge FC830 | Dell PowerEdge FC830 Owners Manual - Page 104
only perform troubleshooting and simple repairs as authorized in your product documentation, or as directed by the online or telephone service and support team. Damage due to servicing that is not authorized by Dell is not covered by your warranty. Read and follow the safety instructions that came - Dell PowerEdge FC830 | Dell PowerEdge FC830 Owners Manual - Page 105
Figure 39. Removing and installing an expander card 1. screw 3. expander card cable 5. expander card 2. expander-card cable connector that connects to the connector on the system board (J_PERC) 4. standoff (3) Next steps 1. Install the expander card. Related Links Installing an expander card - Dell PowerEdge FC830 | Dell PowerEdge FC830 Owners Manual - Page 106
only perform troubleshooting and simple repairs as authorized in your product documentation, or as directed by the online or telephone service and support team. Damage due to servicing that is not authorized by Dell is not covered by your warranty. Read and follow the safety instructions that came - Dell PowerEdge FC830 | Dell PowerEdge FC830 Owners Manual - Page 107
retain the BIOS settings troubleshooting and simple repairs as authorized in your product documentation, or as directed by the online or telephone service and support team. Damage due to servicing that is not authorized by Dell is not covered by your warranty. Read and follow the safety instructions - Dell PowerEdge FC830 | Dell PowerEdge FC830 Owners Manual - Page 108
only perform troubleshooting and simple repairs as authorized in your product documentation, or as directed by the online or telephone service and support team. Damage due to servicing that is not authorized by Dell is not covered by your warranty. Read and follow the safety instructions that came - Dell PowerEdge FC830 | Dell PowerEdge FC830 Owners Manual - Page 109
NOTE: You must remove the system board to replace a faulty system board. 1. Ensure that you read the Safety instructions. 2. Follow the procedure listed in Before working inside your system. 3. Keep the 5 mm and 6 mm Hex nut drivers, #2 Phillips screwdriver, and #2 Phillips round screwdriver ready. - Dell PowerEdge FC830 | Dell PowerEdge FC830 Owners Manual - Page 110
Figure 41. Removing and installing the system board Item Icon 1. Description #2 Phillips round screw (7) 2. #2 Phillips hex screw (6) 3. Hex bolt screw-5 mm (2) 4. Hex nut screw-6 mm (4) 110 - Dell PowerEdge FC830 | Dell PowerEdge FC830 Owners Manual - Page 111
only perform troubleshooting and simple repairs as authorized in your product documentation, or as directed by the online or telephone service and support team. Damage due to servicing that is not authorized by Dell is not covered by your warranty. Read and follow the safety instructions that came - Dell PowerEdge FC830 | Dell PowerEdge FC830 Owners Manual - Page 112
User's Guide at dell.com/esmmanuals. 5. Ensure that you: a. Use the Easy Restore feature to restore the Service Tag. For more information, see Restoring the Service Tag using Easy Restore. b. If the Service Tag is not backed up in the backup flash device, enter the system Service Tag manually. For - Dell PowerEdge FC830 | Dell PowerEdge FC830 Owners Manual - Page 113
empty. Ensure that you enter the correct Service Tag. Once the Service Tag is entered, it cannot be updated or changed. 5. Click Ok. 6. Import your new or existing iDRAC Enterprise license. For more information, see Integrated Dell Remote Access Controller User's Guide, at dell.com/ esmmanuals. 113 - Dell PowerEdge FC830 | Dell PowerEdge FC830 Owners Manual - Page 114
Windows Server. CAUTION: troubleshooting and simple repairs as authorized in your product documentation, or as directed by the online or telephone service and support team. Damage due to servicing that is not authorized by Dell is not covered by your warranty. Read and follow the safety instructions - Dell PowerEdge FC830 | Dell PowerEdge FC830 Owners Manual - Page 115
Figure 43. Installing the TPM 1. TPM 3. guide pin on the TPM connector 5. slot on the system board your system, press to enter System Setup. 2. In the System Setup Main Menu, click System BIOS → System Security Settings. 3. In the TPM Security option, select On with Pre-boot Measurements. 4. In - Dell PowerEdge FC830 | Dell PowerEdge FC830 Owners Manual - Page 116
service and support team. Damage due to servicing that is not authorized by Dell is not covered by your warranty. Read and follow the safety instructions that came with the product. NOTE: For troubleshooting information on the FX2 and FX2s enclosure components, see the Dell PowerEdge FX2 and FX2s - Dell PowerEdge FC830 | Dell PowerEdge FC830 Owners Manual - Page 117
service and support team. Damage due to servicing that is not authorized by Dell is not covered by your warranty. Read and follow the safety instructions that came with the product. CAUTION: This troubleshooting in the other drive bay. 6. If the problem is resolved, reinstall the hard drive in the - Dell PowerEdge FC830 | Dell PowerEdge FC830 Owners Manual - Page 118
service and support team. Damage due to servicing that is not authorized by Dell is not covered by your warranty. Read and follow the safety instructions that came with the product. CAUTION: This troubleshooting the other SSD slot. 6. If the problem is resolved, reinstall the SSD in the original - Dell PowerEdge FC830 | Dell PowerEdge FC830 Owners Manual - Page 119
only perform troubleshooting and simple repairs as authorized in your product documentation, or as directed by the online or telephone service and support team. Damage due to servicing that is not authorized by Dell is not covered by your warranty. Read and follow the safety instructions that came - Dell PowerEdge FC830 | Dell PowerEdge FC830 Owners Manual - Page 120
only perform troubleshooting and simple repairs as authorized in your product documentation, or as directed by the online or telephone service and support team. Damage due to servicing that is not authorized by Dell is not covered by your warranty. Read and follow the safety instructions that came - Dell PowerEdge FC830 | Dell PowerEdge FC830 Owners Manual - Page 121
Diagnostic messages The system diagnostic utilities may issue messages if you run diagnostic tests on your system. For more information about system diagnostics, see Using system diagnostics. Alert messages The systems management software generates alert messages for your system. Alert messages - Dell PowerEdge FC830 | Dell PowerEdge FC830 Owners Manual - Page 122
equipment or risking data loss. If you are unable to fix the problem yourself, service and support personnel can use the diagnostics results to help you solve the problem. Dell Embedded System Diagnostics NOTE: The Dell Embedded System Diagnostics is also known as Enhanced Pre-boot System Assessment - Dell PowerEdge FC830 | Dell PowerEdge FC830 Owners Manual - Page 123
to emulate a hard drive. See the documentation that came with the resource media for instructions. 2. Configure the resource media to be a bootable device. 3. Create a directory embedded system diagnostics, see the Dell Enhanced Pre-boot System Assessment User Guide at dell.com/support/home. 123 - Dell PowerEdge FC830 | Dell PowerEdge FC830 Owners Manual - Page 124
only perform troubleshooting and simple repairs as authorized in your product documentation, or as directed by the online or telephone service and support team. Damage due to servicing that is not authorized by Dell is not covered by your warranty. Read and follow the safety instructions that came - Dell PowerEdge FC830 | Dell PowerEdge FC830 Owners Manual - Page 125
System board connectors Figure 44. System board connectors Table 5. System board connectors Item Connector Description 1 MEZZ1_FAB_C1 PCIe mezzanine card connector for the expansion bus 2 MEZZ2_FAB_B1 PCIe mezzanine card connector for the expansion bus 3 VFLASH SD vFlash card connector - Dell PowerEdge FC830 | Dell PowerEdge FC830 Owners Manual - Page 126
only perform troubleshooting and simple repairs as authorized in your product documentation, or as directed by the online or telephone service and support team. Damage due to servicing that is not authorized by Dell is not covered by your warranty. Read and follow the safety instructions that came - Dell PowerEdge FC830 | Dell PowerEdge FC830 Owners Manual - Page 127
The existing passwords are not disabled (erased) until the system boots with the password jumper on pins 1 and 2. However, before you assign a new system and/or setup password, you must reinstall the password jumper back to pins 2 and 3. NOTE: If you assign a new system and/or setup password with - Dell PowerEdge FC830 | Dell PowerEdge FC830 Owners Manual - Page 128
8 Technical specifications-PowerEdge FC830 Processor Processor type Memory Architecture Memory module sockets Memory module capacities RDIMMs LRDIMMs Minimum RAM Maximum RAM RAID Controllers Controller types Drives Hard drives Optical - Dell PowerEdge FC830 | Dell PowerEdge FC830 Owners Manual - Page 129
SD cards dedicated for the hypervisor One SD card dedicated for future vFlash support PCIe Mezzanine Cards PCIe Mezzanine slots Two PCIe x16 Gen 3 slots about environmental measurements for specific system configurations, see dell.com/environmental_datasheets. Temperature Storage -40°C to 65 - Dell PowerEdge FC830 | Dell PowerEdge FC830 Owners Manual - Page 130
Environmental specifications Operating Storage Maximum shock Operating Storage Maximum altitude Operating 0.26 Grms at 5 Hz to 350 Hz (all operation orientations). 1.88 Grms at 10 Hz to 500 Hz for 15 min (all six sides tested). Six consecutively executed shock pulses in the positive and negative x, - Dell PowerEdge FC830 | Dell PowerEdge FC830 Owners Manual - Page 131
Environmental specifications Corrosive dust • NOTE: Applies to data center and non-data • center environments. Air must be free of corrosive dust. Residual dust present in the air must have a deliquescent point less than 60% relative humidity. Gaseous contamination NOTE: Maximum corrosive - Dell PowerEdge FC830 | Dell PowerEdge FC830 Owners Manual - Page 132
services may not be available in your area. To contact Dell for sales, technical support, or customer-service issues: 1. Go to dell.com/support. be done by visiting dell.com/QRL or by using your smartphone and a model specific Quick Resource (QR) code located on your Dell PowerEdge system. To try - Dell PowerEdge FC830 | Dell PowerEdge FC830 Owners Manual - Page 133
133

Dell PowerEdge FC830
Owner's Manual
Regulatory Model: E03B
Regulatory Type: E03B001