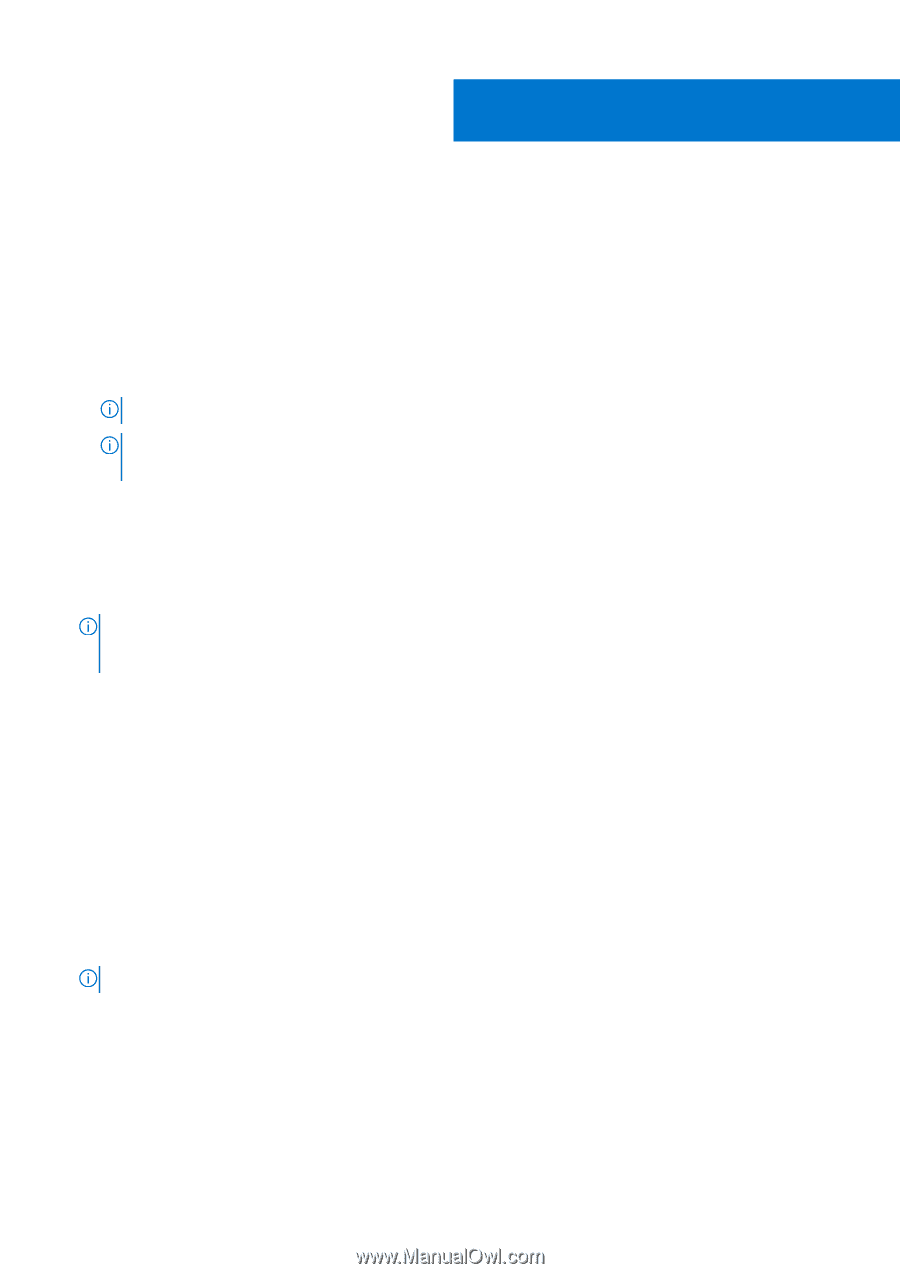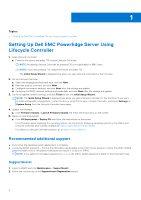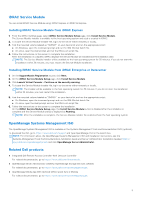Dell PowerEdge R650 Setting Up EMC PowerEdge Server Using Lifecycle Controller - Page 2
Setting Up Dell EMC PowerEdge Server Using Lifecycle Controller, Recommended additional support
 |
View all Dell PowerEdge R650 manuals
Add to My Manuals
Save this manual to your list of manuals |
Page 2 highlights
1 Topics: • Setting Up Dell EMC PowerEdge Server Using Lifecycle Controller Setting Up Dell EMC PowerEdge Server Using Lifecycle Controller 1. Open Lifecycle Controller. a. Power on the server and press F10 to open Lifecycle Controller. NOTE: Accessing Lifecycle Controller by pressing F10 is not applicable for BMC users. NOTE: If you miss pressing F10, restart the server and press F10. The Initial Setup Wizard is displayed only when you open Lifecycle Controller for the first time. 2. Set up Lifecycle Controller. a. Select the language and keyboard type, and click Next. b. Read the product overview, and click Next. c. Configure the network settings, and click Next after the settings are applied. d. Configure the iDRAC network settings and credentials, and click Next after the settings are applied. 3. Verify the applied network settings, and click Finish to exit the Initial Setup Wizard. NOTE: The Initial Setup Wizard is displayed only when you open Lifecycle Controller for the first time. If you want to make configuration changes later, restart the server, press F10 to open Lifecycle Controller, and select Settings or System Setup from the Lifecycle Controller home page. 4. Update the firmware. a. Click Firmware Update > Launch Firmware Update and follow the instructions on the screen. 5. Deploy an operating system. a. Click OS Deployment > Deploy OS and follow the instructions on the screen. For information about deploying the operating system, see the section Deploying operating systems in the iDRAC and Lifecycle Controller User's Guide, available at https://www.dell.com/idracmanuals. For videos on Lifecycle Controller features, go to https://bit.ly/1Ne0Y7a. Recommended additional support ● Ensure that the operating system deployment is complete. ● Locate the iDRAC password - Pull out the information tag available at the front of your system to locate the iDRAC default password. Make note of this password because you require it to log in to iDRAC. NOTE: If you opted for the legacy password (calvin), the iDRAC default password is blank on the Information Tag. SupportAssist 1. Log in to iDRAC and click Maintenance > SupportAssist. 2. Follow the instructions on the SupportAssist Registration wizard. 2