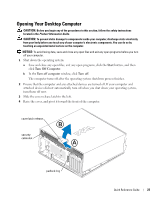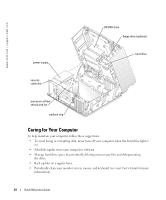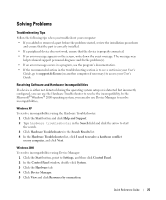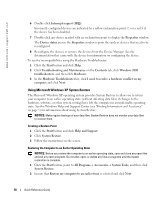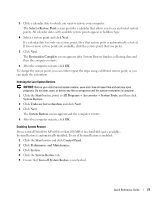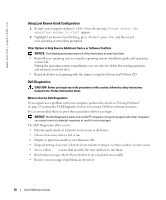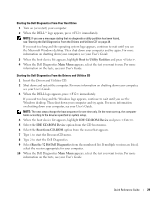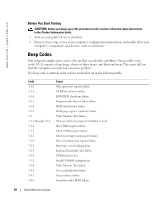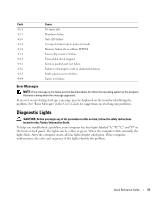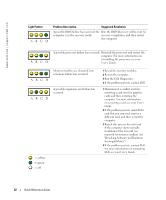Dell Precision 370 Quick Reference Guide - Page 28
Using Last Known Good Configuration, Dell Diagnostics - hard drive
 |
UPC - 851846002075
View all Dell Precision 370 manuals
Add to My Manuals
Save this manual to your list of manuals |
Page 28 highlights
www.dell.com | support.dell.com Using Last Known Good Configuration 1 Restart your computer and press when the message Please select the operating system to start appears. 2 Highlight Last Known Good Setting, press , press , and then select your operating system when prompted. Other Options to Help Resolve Additional Device or Software Conflicts NOTICE: The following processes erase all of the information on your hard drive. • Reinstall your operating system using the operating system installation guide and operating system CD. During the operating system reinstallation, you can select to delete the existing partitions and reformat your hard drive. • Reinstall all drivers, beginning with the chipset, using the Drivers and Utilities CD. Dell Diagnostics CAUTION: Before you begin any of the procedures in this section, follow the safety instructions located in the Product Information Guide. When to Use the Dell Diagnostics If you experience a problem with your computer, perform the checks in "Solving Problems" on page 25 and run the Dell Diagnostics before you contact Dell for technical assistance. It is recommended that you print these procedures before you begin. NOTICE: The Dell Diagnostics works only on Dell™ computers. Using this program with other computers can cause incorrect computer responses or result in error messages. The Dell Diagnostics allow you to: • Perform quick checks or extensive tests on one or all devices • Choose how many times a test is run • Display or print test results or save them in a file • Suspend testing if an error is detected or terminate testing if a certain number of errors occur • Access online Help screens that describe the tests and how to run them • Read status messages that tell you whether tests completed successfully • Receive error messages if problems are detected 28 Quick Reference Guide