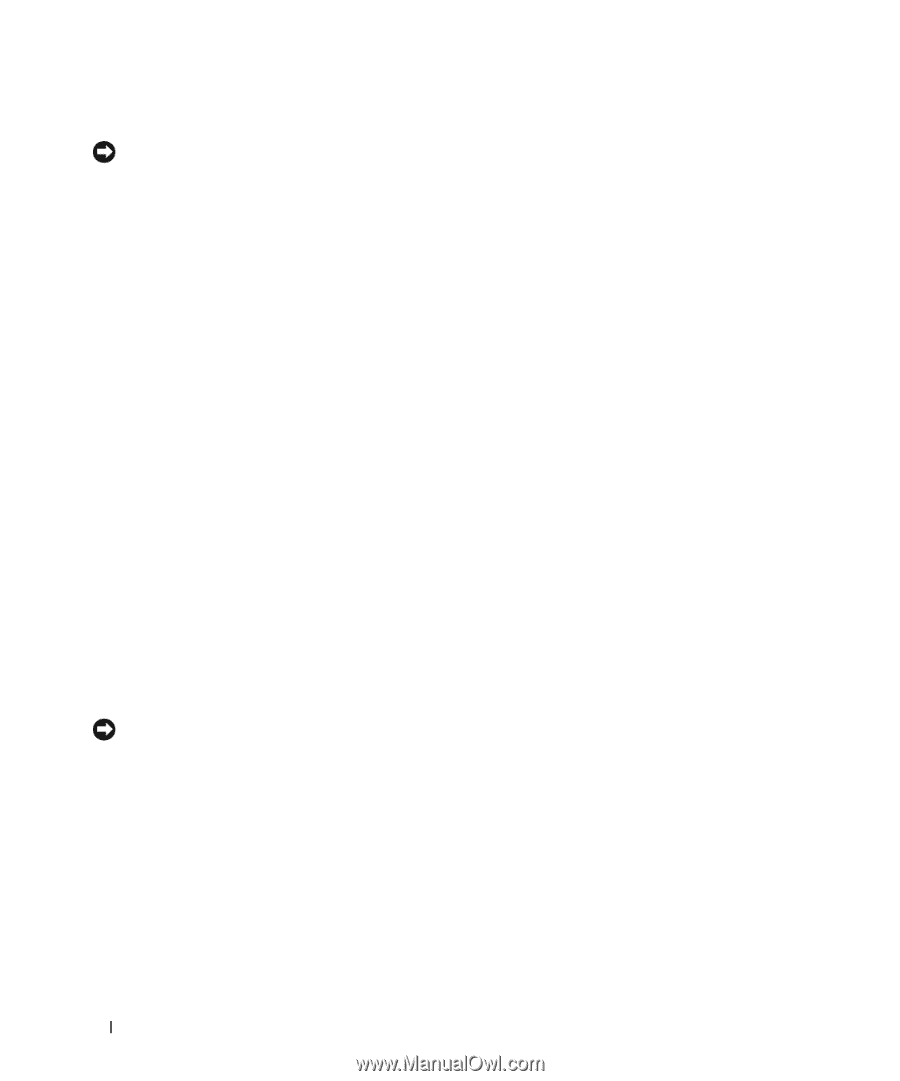Dell Precision 490 Desktop Quick Reference Guide - Page 34
Using the Last Known Good Configuration, Operating System, Drivers and Utilities
 |
View all Dell Precision 490 Desktop manuals
Add to My Manuals
Save this manual to your list of manuals |
Page 34 highlights
Undoing the Last System Restore NOTICE: Before you undo the last system restore, save and close all open files and exit any open programs. Do not alter, open, or delete any files or programs until the system restoration is complete. 1 Click the Start button, point to All Programs→ Accessories→ System Tools, and then click System Restore. 2 Click Undo my last restoration and click Next. 3 Click Next. The System Restore screen appears and the computer restarts. 4 After the computer restarts, click OK. Enabling System Restore If you reinstall Windows XP with less than 200 MB of free hard-disk space available, System Restore is automatically disabled. To see if System Restore is enabled: 1 Click the Start button and click Control Panel. 2 Click Performance and Maintenance. 3 Click System. 4 Click the System Restore tab. 5 Ensure that Turn off System Restore is unchecked. Using the Last Known Good Configuration 1 Restart your computer and press when the message Please select the operating system to start appears. 2 Highlight Last Known Good Configuration, press , press , and then select your operating system when prompted. Other Options to Help Resolve Additional Device or Software Conflicts NOTICE: The following processes erase all of the information on your hard drive. • Reinstall your operating system using the operating system installation guide and Operating System CD. During the operating system reinstallation, you can select to delete the existing partitions and reformat your hard drive. • Reinstall all drivers, beginning with the chipset, using the Drivers and Utilities CD. 34 Quick Reference Guide