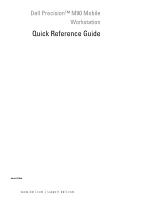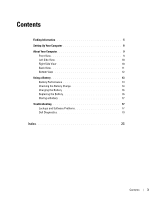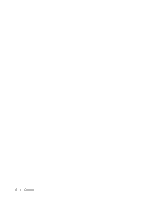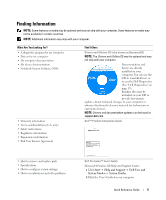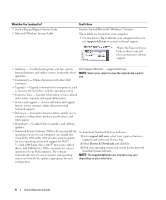Dell Precision M90 Quick Reference Guide
Dell Precision M90 Manual
 |
View all Dell Precision M90 manuals
Add to My Manuals
Save this manual to your list of manuals |
Dell Precision M90 manual content summary:
- Dell Precision M90 | Quick Reference Guide - Page 1
Dell Precision™ M90 Mobile Workstation Quick Reference Guide Model PP05XA www.dell.com | support.dell.com - Dell Precision M90 | Quick Reference Guide - Page 2
User's Guide. If you purchased a Dell™ n Series computer, any references in this document to Microsoft® Windows® operating systems are not Dell, the DELL logo, Dell Precision, and ExpressCharge are trademarks of Dell Inc.; Intel is a registered trademark of Intel Corporation; Microsoft and Windows - Dell Precision M90 | Quick Reference Guide - Page 3
10 Right Side View 10 Back View 11 Bottom View 12 Using a Battery 13 Battery Performance 13 Checking the Battery Charge 14 Charging the Battery 16 Replacing the Battery 16 Storing a Battery 17 Troubleshooting 17 Lockups and Software Problems 17 Dell Diagnostics 19 Index 23 Contents 3 - Dell Precision M90 | Quick Reference Guide - Page 4
4 Contents - Dell Precision M90 | Quick Reference Guide - Page 5
users. NOTE: Drivers and documentation updates can be found at support.dell.com. Dell™ Product Information Guide • How to remove and replace parts • Specifications • How to configure system settings • How to troubleshoot and solve problems Dell Precision™ User's Guide Microsoft Windows XP Help and - Dell Precision M90 | Quick Reference Guide - Page 6
your Dell computer. The software automatically detects your computer and operating system and installs the updates appropriate for your configuration. To download Notebook System Software: 1 Go to support.dell.com, select your region or business segment, and enter your Service Tag. 2 Select Drivers - Dell Precision M90 | Quick Reference Guide - Page 7
upgrades and troubleshooting hints - Frequently asked questions, hot topics, and general health of your computing environment • How to use Windows XP • How to work with programs and files • How to personalize my desktop • How to reinstall my operating system Find It Here Dell Support Utility - Dell Precision M90 | Quick Reference Guide - Page 8
or additional hardware (such as PC Cards, drives, or batteries) that you have ordered. 3 Connect the AC adapter to the AC adapter connector on the computer and to the electrical outlet. 4 Open the computer display and press the power button to turn on the computer (see "Front View" on page 9). NOTE - Dell Precision M90 | Quick Reference Guide - Page 9
11 6 10 9 7 1 display latches (2) 2 display latch release 3 display 4 power button 5 device status lights 8 6 touch pad 7 media control buttons 8 speakers (2) 9 touch pad buttons 10 touch-pad scroll zone 11 keyboard 12 media button 13 keyboard and wireless status lights Quick Reference Guide 9 - Dell Precision M90 | Quick Reference Guide - Page 10
2 air vent Right Side View 3 4 3 USB connectors (2) 4 optical drive 5 5 optical-drive-tray eject button 1 1 smart card slot 2 hard drive 3 ExpressCard slot 2 3 4 56 7 4 IEEE 1394 connector 7 air vent 5 5-in-1 media memory card reader 6 audio connectors (2) 10 Quick Reference Guide - Dell Precision M90 | Quick Reference Guide - Page 11
View 1 2 3 45 6 7 89 10 1 air vent 5 2 S-video TV-out connector 6 3 network (RJ-45) connector 7 4 modem (RJ-11) connector 8 USB connectors (2) USB connectors (2) Digital-Video Interface (DVI) connector video (VGA) connector 9 AC adapter connector 10 air vent Quick Reference Guide 11 - Dell Precision M90 | Quick Reference Guide - Page 12
/health gauge 3 battery-bay latch release 4 battery 5 cover for optional internal 9 docking-device connector card with Bluetooth® wireless technology 6 hard drive 10 memory module cover 7 air vent 8 Mini-Card/modem cover 11 air vent 12 optical-drive security screw 12 Quick Reference Guide - Dell Precision M90 | Quick Reference Guide - Page 13
to, the following: • Using optical drives. • Using wireless communications devices, ExpressCards, or USB devices. • Using high-brightness display settings, 3D screen savers, or other power-intensive programs such as complex 3D graphics applications. • Running the computer in maximum performance mode - Dell Precision M90 | Quick Reference Guide - Page 14
Charge The Dell QuickSet Battery Meter, the Microsoft Windows Power Meter window and icon, the battery charge gauge and health gauge, and the low-battery warning provide information on the battery charge. NOTE: Dell QuickSet may not be available on your computer. Dell™ QuickSet Battery Meter If - Dell Precision M90 | Quick Reference Guide - Page 15
. If five lights appear, less than 60 percent of the charge capacity remains, and you should consider replacing the battery. See "Specifications" in your User's Guide for more information about the battery operating time. Low-Battery Warning NOTICE: To avoid losing or corrupting data, save your work - Dell Precision M90 | Quick Reference Guide - Page 16
with your Dell™ computer. Do not use a battery from other computers with your computer. To remove the battery: 1 If the computer is connected to a docking device (docked), undock it. See the documentation that came with your docking device for instructions. 2 Ensure that the computer is turned off - Dell Precision M90 | Quick Reference Guide - Page 17
it. See "Charging the Battery" on page 16. Troubleshooting Lockups and Software Problems CAUTION: Before you begin any of the procedures in this section, follow the safety instructions in the Product Information Guide. The computer does not start up ENSURE THAT THE AC ADAPTER IS FIRMLY CONNECTED TO - Dell Precision M90 | Quick Reference Guide - Page 18
similar to non-Windows XP operating system environments. 1 Click the Start button, point to All Programs→ Accessories, and then click Program Compatibility Wizard. 2 In the welcome screen, click Next. 3 Follow the instructions on the screen. A solid blue screen appears TURN THE COMPUTER OFF - If you - Dell Precision M90 | Quick Reference Guide - Page 19
that the device you want to test displays in system setup and is active. Start the Dell Diagnostics from either your hard drive or from the Drivers and Utilities CD (also known as the ResourceCD). Starting the Dell Diagnostics From Your Hard Drive 1 Turn on (or restart) your computer. a When the - Dell Precision M90 | Quick Reference Guide - Page 20
code and problem description and follow the instructions on the screen. If you cannot resolve the error condition, contact Dell. See "Contacting Dell" in your User's Guide. NOTE: The Service Tag for your computer is located at the top of each test screen. If you contact Dell, technical support will - Dell Precision M90 | Quick Reference Guide - Page 21
. 4 When the tests are completed, if you are running the Dell Diagnostics from the Drivers and Utilities CD, remove the CD. 5 Close the test screen to return to the Main Menu screen. To exit the Dell Diagnostics and restart the computer, close the Main Menu screen. Quick Reference Guide 21 - Dell Precision M90 | Quick Reference Guide - Page 22
22 Quick Reference Guide - Dell Precision M90 | Quick Reference Guide - Page 23
Windows Help and Support Center, 7 L labels Microsoft Windows, 6 Service Tag, 6 M Microsoft Windows label, 6 O operating system CD, 7 reinstalling, 7 Operating System CD, 7 optical drive description, 10 P problems blue screen, 18 computer crashes, 17-18 computer does not start up, 17 computer stops - Dell Precision M90 | Quick Reference Guide - Page 24
safety instructions, 5 Service Tag, 6 software problems, 18 spyware, 19 support website, 6 U User's Guide, 5 W warranty information, 5 Windows XP Help and Support Center, 7 Program Compatibility Wizard, 18 reinstalling, 7 wizards Program Compatibility Wizard, 18 T troubleshooting Dell Diagnostics - Dell Precision M90 | Quick Reference Guide - Page 25
Station de travail mobile Dell Precision™ M90 Guide de référence rapide Modèle PP05XA www.dell.com | support.dell.com - Dell Precision M90 | Quick Reference Guide - Page 26
. est strictement interdite. Marques utilisées dans ce document : Dell, le logo DELL, Dell Precision et ExpressCharge sont des marques de Dell Inc. ; Intel est une marque déposée d'Intel Corporation ; Microsoft et Windows sont des marques déposées de Microsoft Corporation ; Bluetooth est une marque - Dell Precision M90 | Quick Reference Guide - Page 27
droit 34 Vue arrière 35 Vue de dessous 36 Utilisation d'une batterie 37 Performances de la batterie 37 Vérification de la charge de la batterie 38 Chargement de la batterie 40 Remplacement de la batterie 40 Stockage de la batterie 41 Dépannage 41 Problèmes de blocage et problèmes logiciels - Dell Precision M90 | Quick Reference Guide - Page 28
28 Table des matières - Dell Precision M90 | Quick Reference Guide - Page 29
mon appareil • NSS (Notebook System Software) • Informations Guide d'utilisation Dell Precision™ Centre d'aide et de support de Microsoft Windows XP 1 Cliquez sur Démarrer→ Aide et support→ Dell User and System Guides (Guides d'utilisation du système Dell)→ Guides du système. 2 Cliquez sur le Guide - Dell Precision M90 | Quick Reference Guide - Page 30
votre numéro de service. 2 Sélectionnez Drivers & Downloads (Pilotes et téléchargements) et cliquez sur Go. 3 Cliquez sur votre système d'exploitation et lancez une recherche à l'aide du mot-clé Notebook System Software (NSS). REMARQUE : L'interface utilisateur support.dell.com peut varier selon - Dell Precision M90 | Quick Reference Guide - Page 31
«Utilitaire de support de Dell» du Guide d'utilisation. • Comment utiliser Windows XP Centre d'aide et de support de Windows • Comment System. Reportez-vous à la section «Réinstallation de Windows XP» du Guide d'utilisation. Une fois le système d'exploitation réinstallé, utilisez le CD Drivers - Dell Precision M90 | Quick Reference Guide - Page 32
dure de cette section, suivez les consignes de sécurité du Guide d'information sur le produit. 1 Déballez la boîte d'accessoires ou matériel supplémentaire (cartes PC, lecteurs, batteries, etc.) que vous avez commandé. 3 Reliez l' station d'accueil ou un autre périphérique externe, tel qu'une imprimante - Dell Precision M90 | Quick Reference Guide - Page 33
du clavier et du sans fil 4 bouton d'alimentation 9 boutons de la tablette tactile 5 voyants d'état de l'appareil 10 zone de défilement de la tablette tactile Guide de référence rapide 33 - Dell Precision M90 | Quick Reference Guide - Page 34
de carte à puce 2 disque dur 3 logement de carte ExpressCard 2 3 4 56 7 4 connecteur IEEE 1394 7 entrée d'air 5 lecteur de carte mémoire multimédia 5 en 1 6 connecteurs audio (2) 34 Guide de référence rapide - Dell Precision M90 | Quick Reference Guide - Page 35
éo 6 connecteurs USB (2) 3 connecteur réseau (RJ-45) 7 connecteurs d'interface vidéo numérique (DVI) 4 connecteur modem (RJ-11) 8 connecteur vidéo (VGA) 9 connecteur d'adaptateur secteur 10 entrée d'air Guide de référence rapide 35 - Dell Precision M90 | Quick Reference Guide - Page 36
7 10 9 8 1 caisson de basse 5 2 jauge de niveau de 6 charge/d'état de la batterie 3 loquet de fermeture de la 7 baie de batterie 4 batterie 8 cache de la carte interne optionnelle dotée 9 connecteur de la station de la technologie sans fil Bluetooth® d'accueil unité de disque dur 10 - Dell Precision M90 | Quick Reference Guide - Page 37
Dell pour votre ordinateur, reportez-vous au Guide d'information sur le produit ou au document de garantie livré avec votre ordinateur. Pour un fonctionnement optimal et afin de préserver les paramètres du BIOS, laissez la batterie des options d'alimentation de Windows et à Dell Quickset, que vous - Dell Precision M90 | Quick Reference Guide - Page 38
personnels ou matériels. Vérification de la charge de la batterie La jauge de batterie Dell QuickSet, la fenêtre Jauge de Microsoft Windows et l'icône , l'indicateur de charge et la jauge d'état de la batterie ainsi que l'alerte de batterie faible donnent des informations sur le niveau de charge de - Dell Precision M90 | Quick Reference Guide - Page 39
batterie REMARQUE : Vous pouvez vérifier l'état de fonctionnement de la batterie à l'aide de l'indicateur de charge situé sur la batterie (comme décrit ci-dessous) ou de la jauge de batterie dans Dell batterie, reportez-vous à la section «Caractéristiques» du Guide d'utilisation. Alerte de batterie - Dell Precision M90 | Quick Reference Guide - Page 40
achetée auprès de Dell. La batterie est conçue pour fonctionner avec votre ordinateur Dell™. N'utilisez pas la batterie d'un autre ordinateur. Pour retirer la batterie : 1 Si l'ordinateur est connecté à une station d'accueil (amarré), déconnectez-le. Pour obtenir des instructions, consultez la - Dell Precision M90 | Quick Reference Guide - Page 41
vous rangez ce dernier pendant une période prolongée. Sinon, la batterie finira par se décharger. Après une longue période de stockage, rechargez complètement la batterie avant de l'utiliser. Reportez-vous à la section «Chargement de la batterie» à la page 40. Dépannage Problèmes de blocage et probl - Dell Precision M90 | Quick Reference Guide - Page 42
Windows XP. 1 Cliquez sur le bouton Démarrer, pointez sur Tous les programmes→ Accessoires, puis cliquez sur Assistant Compatibilité des programmes. 2 Dans l'écran d'accueil, cliquez sur Suivant. 3 Suivez les instructions éant, supprimez, puis réinstallez le programme. 42 Guide de référence rapide - Dell Precision M90 | Quick Reference Guide - Page 43
procédures avant de commencer. AVIS : Dell Diagnostics ne fonctionne qu'avec les ordinateurs Dell. REMARQUE : Le CD Drivers and Utilities est en option et n' vous voyiez le bureau de Microsoft® Windows®. Éteignez alors votre ordinateur et faites une nouvelle tentative. Guide de référence rapide 43 - Dell Precision M90 | Quick Reference Guide - Page 44
Dell» du Guide d'utilisation. Démarrage de Dell Diagnostics à partir du CD Drivers and Utilities 1 Insérez le CD Drivers and Utilities. 2 Arrêtez, puis redémarrez l'ordinateur. Lorsque le logo DELL s'affiche, appuyez immédiatement sur . Si vous attendez trop longtemps et que le logo Windows Boot - Dell Precision M90 | Quick Reference Guide - Page 45
instructions à l'écran. Si vous ne pouvez pas résoudre le problème, contactez Dell. Reportez-vous à la section «Contacter Dell» du Guide d'utilisation. REMARQUE : Le numéro de service les tests terminés, si vous exécutez Dell Diagnostics à partir du CD Drivers and Utilities, retirez le CD. 5 Fermez - Dell Precision M90 | Quick Reference Guide - Page 46
46 Guide de référence rapide - Dell Precision M90 | Quick Reference Guide - Page 47
, 29 réglementaire, 29 sécurité, 29 E étiquette Microsoft Windows, 30 étiquettes Microsoft Windows, 30 numéro de service, 30 F fichier d'aide Centre d'aide et de support de Windows, 31 G Guide d'information sur le produit, 29 Guide d'utilisation, 29 I informations relatives à l'ergonomie, 29 - Dell Precision M90 | Quick Reference Guide - Page 48
me d'exploitation CD, 31 réinstallation, 31 W Windows XP Assistant Compatibilité des programmes, 42 Centre d'aide et de support, 31 réinstallation, 31 P problèmes blocage d'ordinateur, 41-42 blocages, 41 compatibilité des programmes et Windows, 42 Dell Diagnostics, 43 écran bleu, 42 l'ordinateur ne - Dell Precision M90 | Quick Reference Guide - Page 49
Dell Precision™ M90 Mobile Workstation Guia de Referência Rápida Modelo PP05XA www.dell.com | support.dell.com - Dell Precision M90 | Quick Reference Guide - Page 50
sem permissão por escrito da Dell Inc. Marcas comerciais usadas neste texto: Dell, o logotipo DELL, Dell Precision e ExpressCharge marcas comerciais da Dell Inc.; Intel é marca comercial registrada da Intel Corporation; Microsoft e Windows são marcas comerciais registradas da Microsoft Corporation - Dell Precision M90 | Quick Reference Guide - Page 51
da bateria 62 Como carregar a bateria 64 Como trocar a bateria 64 Como armazenar a bateria 65 Solução de problemas 65 Problemas de travamento e de software 65 Dell Diagnostics 67 Índice remissivo 71 Índice 51 - Dell Precision M90 | Quick Reference Guide - Page 52
52 Índice - Dell Precision M90 | Quick Reference Guide - Page 53
Dell™ • Como remover e trocar peças • Especificações • Como configurar os parâmetros do sistema • Como localizar defeitos e solucionar problemas Guia do Usuário do Dell Precision™ Centro de ajuda e suporte do Microsoft® Windows® XP 1 Clique em Iniciar→ Ajuda e suporte→ Dell User and System Guides - Dell Precision M90 | Quick Reference Guide - Page 54
• Downloads - Atualizações de software, patches e drivers certificados • NSS (Notebook System Software) - Se você reinstalar Para fazer o download do NSS (Notebook System Software): o sistema operacional no seu computador, é preciso 1 Vá para o site support.dell.com (em inglês) e selecione a sua - Dell Precision M90 | Quick Reference Guide - Page 55
• Como usar o Windows® XP • Como trabalhar com programas e arquivos • Como personalizar minha área de trabalho • Como reinstalar o sistema operacional Encontre aqui Utilitário de suporte Dell O utilitário de suporte Dell é um sistema de notificação e de upgrade automatizado instalado no seu - Dell Precision M90 | Quick Reference Guide - Page 56
para a configuração do computador. A caixa de acessórios contém também a documentação do usuário, software ou hardware adicional (como placas de PC, drivers ou baterias) que você adquiriu. 3 Conecte o adaptador CA no respectivo conector do computador e à tomada elétrica. 4 Abra a tela do computador - Dell Precision M90 | Quick Reference Guide - Page 57
Sobre o seu computador Vista frontal 1 2 3 4 13 5 12 11 6 10 9 7 8 1 travas da tela (2) 6 touch pad 11 teclado 2 aba de liberação da trava da tela 7 botões de controle de mídia 12 botão de mídia 3 tela 8 alto-falantes (2) 13 luzes de status do teclado e do dispositivo de rede sem fio 4 - Dell Precision M90 | Quick Reference Guide - Page 58
Vista lateral esquerda 1 2 3 4 1 encaixe do cabo de segurança 3 conectores USB (2) 2 aberturas de ventilação Vista lateral direita 4 unidade óptica 5 5 botão de ejeção da bandeja de unidade óptica 1 2 3 4 56 7 1 slot de cartão inteligente 2 disco rígido 3 slot ExpressCard 4 conector - Dell Precision M90 | Quick Reference Guide - Page 59
Vista traseira 1 2 3 45 6 7 89 10 1 aberturas de ventilação 5 conectores USB (2) 2 conector de saída de TV S-vídeo 6 conectores USB (2) 3 conector de rede (RJ-45) 7 conector DVI (DigitalVideo Interface) 4 conector de modem (RJ-11) 8 conector VGA 9 conector do adaptador CA 10 aberturas - Dell Precision M90 | Quick Reference Guide - Page 60
Vista da parte inferior 12 3 4 5 12 6 11 7 10 9 8 1 subwoofer 5 tampa da placa interna opcional com 9 conector do dispositivo a tecnologia sem fio Bluetooth® de acoplamento 2 indicador de carga/saúde da 6 disco rígido bateria 10 tampa do módulo de memória 3 aba de liberação da trava - Dell Precision M90 | Quick Reference Guide - Page 61
ajudar a preservar as configurações do BIOS, opere o computador portátil Dell™ usando permanentemente a bateria principal instalada. Uma informações sobre como acessar as propriedades de opções de energia do Windows ou o Dell QuickSet, as quais você pode usar para configurar os parâmetros de - Dell Precision M90 | Quick Reference Guide - Page 62
medidor de carga de bateria do Dell QuickSet, a janela Medidor de energia do Microsoft Windows, o ícone , o indicador de carga e o indicador de saúde da bateria, bem como as advertências sobre pouca carga fornecem informações sobre a carga da bateria. NOTA: O Dell QuickSet pode não estar disponível - Dell Precision M90 | Quick Reference Guide - Page 63
a saúde da bateria NOTA: Para verificar a saúde da bateria, use o indicador de carga conforme, descrito abaixo ou use o Medidor de bateria do Dell QuickSet. Para obter informações sobre o QuickSet, clique com o botão direito do mouse no ícone da barra de tarefas e depois clique em Ajuda. Para - Dell Precision M90 | Quick Reference Guide - Page 64
Substitua a bateria somente por uma bateria compatível adquirida na Dell. A bateria foi projetada para funcionar com o computador Dell™. Não use baterias de outros computadores no seu computador. Para remover a bateria: 1 Se o computador estiver conectado a um dispositivo de acoplamento, (acoplado - Dell Precision M90 | Quick Reference Guide - Page 65
1 2 1 aba de liberação da trava do compartimento de bateria 2 bateria Para recolocar a bateria, siga o procedimento na ordem inversa. Como armazenar a bateria Remova a bateria quando for guardar o computador por muito tempo. As baterias se descarregam durante um período longo de armazenamento. - Dell Precision M90 | Quick Reference Guide - Page 66
de programas configura o programa para funcionar em ambientes similares a ambientes não-Windows XP. 1 Clique no botão Iniciar, aponte para Todos os programas→ Acess programa foi instalado e configurado adequadamente. • Verifique se os drivers de dispositivo não estão em conflito com o programa. • - Dell Precision M90 | Quick Reference Guide - Page 67
ção contra spyware (talvez seja necessário fazer um upgrade) para verificar o computador e remover o spyware. Para obter mais informações, visite o site support.dell.com (em inglês) e procure a palavra-chave spyware. EXECUTE O DELL DIAGNOSTICS - Consulte "Dell Diagnostics", na página 67. Se todos os - Dell Precision M90 | Quick Reference Guide - Page 68
Drivers and Utilities 1 Insira o CD Drivers and Utilities. 2 Desligue e reinicialize o computador. Quando o logotipo DELL aparecer, pressione imediatamente. Se você esperar tempo demais e o logotipo do Windows Enter>. 4 Selecione a opção Boot from CD-ROM (Inicializar a com base no sintoma - Dell Precision M90 | Quick Reference Guide - Page 69
todos os dispositivos conectados a ele. Permite alterar as configurações de teste para personalizá-lo. 4 Quando os testes terminarem, se você estiver executando o Dell Diagnostics a partir do Drivers and Utilities, remova o CD. 5 Feche a tela de teste para retornar ao menu principal. Para sair do - Dell Precision M90 | Quick Reference Guide - Page 70
70 Guia de Referência Rápida - Dell Precision M90 | Quick Reference Guide - Page 71
D Dell site de suporte, 54 Dell Diagnostics início a partir do CD Drivers and Utilities, 68 início a partir do disco rígido, 67 sobre, 67 diagnóstico Dell, Windows, 54 etiquetas etiqueta de serviço, 54 Microsoft Windows, 54 G Guia de Informações do Produto, 53 guia do usuário, 53 H hardware Dell - Dell Precision M90 | Quick Reference Guide - Page 72
, 66 software, 65-66 spyware, 67 tela azul, 66 travamento, 65 W Windows XP Assistente de compatibilidade de programas, 66 centro de ajuda e suporte, 55 reinstalação, 55 R ResourceCD Dell Diagnostics, 67 S sistema operacional CD, 55 reinstalação, 55 site de suporte na Web, 54 software problemas - Dell Precision M90 | Quick Reference Guide - Page 73
Dell Precision™ M90 Mobile Workstation Guía de referencia rápida Modelo PP05XA www.dell.com | support.dell.com - Dell Precision M90 | Quick Reference Guide - Page 74
prohibida. Marcas comerciales utilizadas en este texto: Dell, el logotipo de DELL, Dell Precision y ExpressCharge son marcas comerciales de Dell Inc.; Intel es una marca comercial registrada de Intel Corporation; Microsoft y Windows son marcas comerciales registradas de Microsoft Corporation - Dell Precision M90 | Quick Reference Guide - Page 75
Carga de la batería 88 Sustitución de la batería 88 Almacenamiento de una batería 89 Solución de problemas 89 Bloqueos y problemas con el software 89 Dell Diagnostics 91 Índice 95 Contenido 75 - Dell Precision M90 | Quick Reference Guide - Page 76
76 Contenido - Dell Precision M90 | Quick Reference Guide - Page 77
en support.dell.com. Guía de información del producto de Dell™ • Cómo extraer y cambiar piezas • Especificaciones • Cómo configurar los parámetros del sistema • Cómo detectar y solucionar problemas Guía del usuario Dell Precision™ Centro de ayuda y soporte técnico de Microsoft Windows XP 1 Haga - Dell Precision M90 | Quick Reference Guide - Page 78
operativo y busque la palabra clave USB. NSS es necesaria para el correcto funcionamiento Notebook System Software. de su ordenador Dell. El software detecta NOTA: La interfaz para el usuario support.dell.com puede automáticamente su ordenador y sistema operativo e variar dependiendo de las - Dell Precision M90 | Quick Reference Guide - Page 79
ón de autosoporte relevante en tiempo real. Acceda a la utilidad Dell Support desde el icono de la barra de tareas. Para obtener más información, consulte "Utilidad Dell Support" en la Guía del usuario. • Cómo utilizar Windows XP • Cómo trabajar con programas y archivos • Cómo personalizar my - Dell Precision M90 | Quick Reference Guide - Page 80
Configuración del ordenador PRECAUCIÓN: Antes de comenzar cualquiera de los procedimientos de esta sección, siga las instrucciones de seguridad que se encuentran en la Guía de información del producto. 1 Desempaquete la caja de accesorios. 2 Saque el contenido de la caja de accesorios, que necesitar - Dell Precision M90 | Quick Reference Guide - Page 81
Acerca de su ordenador Vista anterior 1 2 3 4 13 5 12 11 6 10 9 7 8 1 Seguros de la pantalla (2) 6 Superficie táctil 2 Seguro de liberación de la 7 Botones de control pantalla multimedia 3 Pantalla 8 Altavoces (2) 4 Botón de alimentación 5 Indicadores luminosos de estado del dispositivo - Dell Precision M90 | Quick Reference Guide - Page 82
Vista lateral izquierda 1 2 1 Ranura para cable de seguridad 2 Rejilla de ventilación Vista lateral derecha 3 4 3 Conectores USB (2) 4 Unidad óptica 5 5 Botón de expulsión de la bandeja de la unidad óptica 1 2 3 4 56 7 1 Ranura para tarjetas Smart 4 2 Unidad de disco duro 5 3 Ranura - Dell Precision M90 | Quick Reference Guide - Page 83
Vista posterior 1 2 3 45 6 7 89 10 1 Rejilla de ventilación 5 2 Conector para S-vídeo y 6 salida de TV 3 Conector de red (RJ-45) 7 4 Conector de módem (RJ-11) 8 Conectores USB (2) Conectores USB (2) 9 Conector del adaptador de CA 10 Rejilla de ventilación Conector de interfaz de ví - Dell Precision M90 | Quick Reference Guide - Page 84
Vista inferior 12 3 4 5 12 6 11 7 10 9 8 1 Altavoz de tonos bajos 2 Medidor de estado/carga de la batería 3 Pasador de liberación del compartimento de la batería 4 Batería 5 Cubierta de la tarjeta interna opcional con tecnología inalámbrica Bluetooth® 6 Unidad de disco duro 7 Rejilla de - Dell Precision M90 | Quick Reference Guide - Page 85
para facilitar la conservación de la configuración del BIOS, utilice su ordenador portátil Dell™ con la batería instalada en todo momento. de cómo acceder a la ventana Propiedades de Opciones de energía de Windows o Dell QuickSet, que puede utilizar para configurar la administración de energía. NOTA: - Dell Precision M90 | Quick Reference Guide - Page 86
Comprobación de la carga de la batería El Battery Meter (Medidor de la batería) Dell QuickSet, la ventana y el icono del Medidor de energía de Microsoft Windows, el medidor de carga y estado de la batería y la advertencia de batería baja proporcionan información sobre la carga de la batería. NOTA: - Dell Precision M90 | Quick Reference Guide - Page 87
estado de consumo de la batería utilizando el medidor de carga de la batería tal como se describe a continuación o utilizando el medidor de batería de Dell QuickSet. Para obtener información acerca de QuickSet, haga clic con el botón derecho del ratón en el icono de la barra de tareas y haga clic - Dell Precision M90 | Quick Reference Guide - Page 88
de baterías incompatibles puede aumentar el riesgo de incendio o explosión. Sustituya la batería únicamente por baterías de Dell. La batería está diseñada para funcionar con ordenadores Dell™. No utilice una batería de otro ordenador en su ordenador. Para extraer la batería: 1 Si el ordenador est - Dell Precision M90 | Quick Reference Guide - Page 89
1 2 1 Pasador de liberación del 2 Batería compartimento de la batería Para volver a colocar la batería, siga el procedimiento de extracción en orden inverso. Almacenamiento de una batería Extraiga la batería cuando vaya a guardar el ordenador durante un período largo. Las baterías se descargan - Dell Precision M90 | Quick Reference Guide - Page 90
de programas configura un programa de manera que se ejecute en un entorno similar a los entornos de sistemas operativos que no son Windows XP. 1 Haga clic en el botón Inicio, vaya a Todos los programas→ Accesorios y, a continuación, haga clic en Asistente para compatibilidad de programas. 2 En la - Dell Precision M90 | Quick Reference Guide - Page 91
ón, vaya a support.dell.com y busque la palabra clave software espía. EJECUTE LOS DELL DIAGNOSTICS: Consulte el apartado "Dell Diagnostics" en la empezar. AVISO: Los Dell Diagnostics (Diagnósticos Dell) funcionan sólo en ordenadores Dell. NOTA: El CD denominado Drivers and Utilities (Controladores - Dell Precision M90 | Quick Reference Guide - Page 92
Drivers and Utilities (Controladores y utilidades). 2 Apague y reinicie el ordenador Cuando aparezca el logotipo de DELL, pulse inmediatamente. Si espera demasiado y aparece el logotipo de Windows /DVD/CD-RW Drive (Unidad de CD/DVD/CD-RW) y pulse . 4 Seleccione la opción Boot from CD-ROM - Dell Precision M90 | Quick Reference Guide - Page 93
Parameters (Parámetros) Permite personalizar la prueba cambiando su configuración. 4 Cuando las pruebas hayan finalizado, si está ejecutando Dell Diagnostics desde el CD Drivers and Utilities (Controladores y utilidades), extraiga el CD. 5 Cerrar la pantalla de prueba para volver a la pantalla Main - Dell Precision M90 | Quick Reference Guide - Page 94
94 Guía de referencia rápida - Dell Precision M90 | Quick Reference Guide - Page 95
ía, 86 rendimiento, 85 C CD sistema operativo, 79 CD Operating System (Sistema operativo), 79 Centro de ayuda y soporte técnico, 79 Contrato de licencia del usuario final, 77 D Dell sitio web de asistencia técnica, 78 Dell Diagnostics (Diagnósticos Dell), 91 acerca de, 91 iniciar desde la unidad de - Dell Precision M90 | Quick Reference Guide - Page 96
espía, 91 software problemas, 90 software espía, 91 solución de problemas Centro de ayuda y soporte técnico, 79 Dell Diagnostics, 91 U unidad óptica descripción, 82 W Windows XP Asistente para compatibilidad de programas, 90 Centro de ayuda y soporte técnico, 79 volver a instalar, 79 R ResourceCD

www.dell.com | support.dell.com
Dell Precision™ M90 Mobile
Workstation
Quick Reference Guide
Model PP05XA