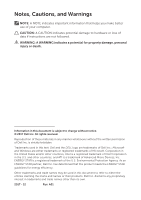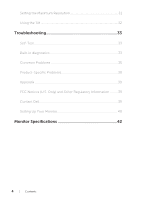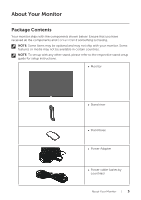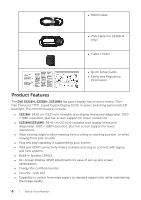Dell S2218H Users Guide
Dell S2218H Manual
 |
View all Dell S2218H manuals
Add to My Manuals
Save this manual to your list of manuals |
Dell S2218H manual content summary:
- Dell S2218H | Users Guide - Page 1
User's Guide Dell S2218H/S2318H/S2318HX Model No.: S2218H/S2318H/S2318HX Regulatory model: S2218Hc/S2318Hc - Dell S2218H | Users Guide - Page 2
CAUTION indicates potential damage to hardware or loss of data if instructions are not followed. WARNING: A WARNING indicates a potential for property of the U.S. Environmental Protection Agency. As an ENERGY STAR partner, Dell Inc. has determined that this product meets the ENERGY STAR guidelines - Dell S2218H | Users Guide - Page 3
Quality and Pixel Policy 11 Maintenance Guidelines 11 Setting Up the Monitor 12 Connecting the Stand 12 Connecting Your Monitor 13 Organizing Cables 14 Removing the Monitor Stand 15 Operating Your Monitor 16 Power On the Monitor 16 Using the Front Panel Controls 16 Using the On-Screen - Dell S2218H | Users Guide - Page 4
Using the Tilt 32 Troubleshooting 33 Self-Test...33 Built-in diagnostics 33 Common Problems 35 Product-Specific Problems 38 Appendix...39 FCC Notices (U.S. Only) and Other Regulatory Information...........39 Contact Dell 39 Setting Up Your Monitor 40 Monitor Specifications 42 4 | Contents - Dell S2218H | Users Guide - Page 5
not ship with your monitor. Some features or media may not be available in certain countries. NOTE: To set up with any other stand, please refer to the respective stand setup guide for setup instructions. ∞∞ Monitor ∞∞ Stand riser ∞∞ Stand base ∞∞ Power Adapter ∞∞ Power cable (varies by countries - Dell S2218H | Users Guide - Page 6
Guide ∞∞ Safety and Regulatory Information Product Features The Dell S2218H_S2318H_S2318HX flat panel display has an active matrix, ThinFilm Transistor (TFT), Liquid Crystal Display (LCD), In-plane Switching panel and LED backlight. The monitor features include: ∞∞ S2218H capability if supported by - Dell S2218H | Users Guide - Page 7
are made from BFR/PVC-free laminates). ∞∞ High Dynamic Contrast Ratio (8,000,000:1). ∞∞ 0.3 W standby power when in the sleep mode. ∞∞ Energy Gauge shows the energy level being consumed by the monitor in real time. ∞∞ Optimize eye comfort with a flicker-free screen and ComfortView feature which - Dell S2218H | Users Guide - Page 8
Identifying Parts and Controls Front View 1 2 Front panel controls Label Description 1 Function buttons (For more information, see Operating your Monitor) 2 Power On/Off button (with LED indicator) NOTE: For displays with glossy bezels the user should consider the placement of the display as - Dell S2218H | Users Guide - Page 9
to this label if you need to contact Dell for technical support. The Dell service tag is used for Dell warranty and customer service management purposes and for records of the base system. Lists the regulatory approvals. Releases stand from monitor. Uses to organize cables by placing them through - Dell S2218H | Users Guide - Page 10
Side View Bottom View 1 23 45 Bottom view without monitor stand Label Description Use 1 Power-adapter port To connect the monitor power cable using a 12V DC adapter for transition. 2 Audio Line Out port Connect to external speakers (Optional Purchase)* 3 Audio Line In port Connects the - Dell S2218H | Users Guide - Page 11
on Dell Monitor Quality and Pixel Policy, see Dell Support site at: www.dell.com/support/monitors. Maintenance Guidelines Cleaning Your Monitor WARNING: Before cleaning the monitor, unplug the monitor power cable from the electrical outlet. CAUTION: Read and follow the Safety Instructions before - Dell S2218H | Users Guide - Page 12
Connecting the Stand NOTE: The stand is detached when the monitor is shipped from the factory. NOTE: The following steps is applicable for a monitor with a stand. 1 2 1 To attach the monitor stand: 1. Fit the stand riser and stand base together, and then turn the screw in the stand base. 2. Fit - Dell S2218H | Users Guide - Page 13
: Before you begin any of the procedures in this section, follow the Safety Instructions. NOTE: Do not connect all cables to the computer at the same time. To connect your monitor to the computer: 1. Turn Off your computer and disconnect the power cable. 2. Connect the VGA/HDMI/audio cable from your - Dell S2218H | Users Guide - Page 14
Connecting the audio cable(Optional Purchase) Organizing Cables After you connect all necessary cables to your monitor and computer, organize all cables as shown above. NOTE: After the cables are connected, they will have to be disconnected again to route them through - Dell S2218H | Users Guide - Page 15
is placed on a soft and clean surface. NOTE: The following steps is applicable for a monitor with a stand. 2 2 3 To remove the stand: 1. Place the monitor on a soft cloth or cushion. 2. Use a long and thin screwdriver to push the release latch. 3. Once the latch is released, remove the base away - Dell S2218H | Users Guide - Page 16
Operating Your Monitor Power On the Monitor Press the button to turn On the monitor. Using the Front Panel Controls Use the control buttons on the front of the monitor to adjust the image being displayed. 1 2 3 4 23 4 5 1 23 4 5 Control buttons The following table describes the front panel - Dell S2218H | Users Guide - Page 17
or exit the OSD main menu. Exit 2&3 Use the Power button to turn the monitor On and Off. Power On/Off button (with LED indicator) Solid white light indicates the monitor is On and fully functional. Blinking white light indicates the power save mode. OSD controls Use the buttons on the front - Dell S2218H | Users Guide - Page 18
2 Use the Down button to adjust (decrease ranges) items in the OSD menu. Down 3 Use the OK button to confirm your selection. OK 4 Use the Back button to go back to the previous menu. Back 18 | Operating Your Monitor - Dell S2218H | Users Guide - Page 19
and then either proceed to another menu or exit the OSD menu, the monitor automatically saves those changes. The changes are also saved if you change display the OSD main menu. Main Menu for analog (VGA) input Dell S2X18H/HX Brightness / Contrast Auto Adjust Input Source Color Display Audio Energy - Dell S2218H | Users Guide - Page 20
this menu to activate Brightness/Contrast adjustment. Dell S2X18H/HX Brightness / Contrast Auto Adjust Input to decrease the brightness (min. 0 / max. 100). NOTE: Manual adjustment of Brightness is disabled when Dynamic Contrast is switched on. Adjust on the monitor screen. 20 | Operating Your - Dell S2218H | Users Guide - Page 21
the analog (VGA) connector. Use the Input Source menu to select between the different video signals that may be connected to your monitor. Dell S2X18H/HX Brightness / Contrast Auto Adjust Input Source Color Display Audio Energy Menu Personalize Others Energy Use VGA HDMI Auto Select On Reset - Dell S2218H | Users Guide - Page 22
Dell Color from the list. ∞∞ Standard: Loads the monitor's default color settings. This is the default preset a blue tint. ∞∞ Custom Color: Allows you to manually adjust the color settings. Press the and buttons to create your own preset color mode. Dell S2X18H/HX Brightness / Contrast Auto - Dell S2218H | Users Guide - Page 23
the video input mode to: ∞∞ RGB: Select this option if your monitor is connected to a computer or DVD player using the HDMI cable. ∞∞ YPbPr: Select this option if your DVD player supports only YPbPr output. Dell S2X18H/HX Brightness / Contrast Auto Adjust Input Source Color Display Audio Energy - Dell S2218H | Users Guide - Page 24
Display Use the Display to adjust image. Dell S2X18H/HX Brightness / Contrast Auto Adjust Input from '0' to '100'. Pixel Clock The Phase and Pixel Clock adjustments allow you to adjust your monitor to your preference. Use or buttons to Phase adjust for best image quality. Minimum is '0' (-). - Dell S2218H | Users Guide - Page 25
Audio Dell S2318H/HX Dell S2X18H/HX Brightness / Contrast Auto Adjust Input Source Color Display Audio Energy Menu Personalize Others Energy Use Power Button LED Reset Energy On During Active Resolution: 1920x1080, 60Hz Power Button LED Reset Energy Allows you to set the power - Dell S2218H | Users Guide - Page 26
the amount of time the menu remains on screen and so on. Dell S2318H/HX Brightness / Contrast Auto Adjust Input Source Color Display Audio and hold the button beside the power button for 6 seconds) ∞∞ Unlock - Only hard unlock (press and hold the button beside the power button for 6 seconds) Reset - Dell S2218H | Users Guide - Page 27
Modes or Brightness/ Contrast and set it as a shortcut key. Dell S2X18H/HX Brightness / Contrast Auto Adjust Input Source Color Display Audio you to restore shortcut key to the default setting. Personalization Others Dell S2318H/HX Brightness / Contrast Auto Adjust Input Source Color Display - Dell S2218H | Users Guide - Page 28
computer. You can disable this feature by selecting Disable. Enable this feature for best user experience and optimum performance of your monitor. Dell S2X18H/HX Brightness / Contrast Auto Adjust Input Source Color Display Audio Energy Menu Personalize Others Energy Use DDC/CI LCD Conditioning - Dell S2218H | Users Guide - Page 29
preset modes: Game or Movie), the manual brightness adjustment is disabled. Dell S2X18H/HX To allow manual adjustment of brightness, the Energy Smart/Dynamic Contrast will be switched off. Do you want to continue? No Yes When the monitor does not support a particular resolution mode, the following - Dell S2218H | Users Guide - Page 30
left at this state. Dell S2X18H/HX ? No VGA Cable The display will go into Power Save Mode in 4 minutes. www.dell.com/support/monitors or Dell S2X18H/HX ? No HDMI Cable The display will go into Power Save Mode in 4 minutes. www.dell.com/support/monitors See Troubleshooting for more information. 30 - Dell S2218H | Users Guide - Page 31
To set the maximum resolution for the monitor: In Windows 7, Windows 8, Windows 8.1 driver. Depending on your computer, complete one of the following procedures: If you have a Dell desktop or portable computer: ∞∞ Go to www.dell.com/support, enter your service tag, and download the latest driver - Dell S2218H | Users Guide - Page 32
Using the Tilt NOTE: This is applicable for a monitor with a stand. When any other stand is bought, please refer to the respective stand setup guide for set up instructions. Rotating the Monitor Before you rotate the monitor, your monitor should be fully vertically extended and fully tilted up to - Dell S2218H | Users Guide - Page 33
signal and one of the following message appears. While in self-test mode, the power LED remains white. Dell S2X18H/HX ? No HDMI Cable The display will go into Power Save Mode in 4 minutes. www.dell.com/support/monitors NOTE: This box also appears during normal system operation, if the video cable is - Dell S2218H | Users Guide - Page 34
of the screen). 2. Unplug the video cable(s) from the back of the computer or monitor. The monitor then goes into the self-test mode. 3. Press and hold Button 1 for 5 seconds the built-in diagnostic tool, the monitor is functioning properly. Check the video card and computer. 34 | Troubleshooting - Dell S2218H | Users Guide - Page 35
Cycle power On-Off. ∞∞ Pixel that is permanently off is a natural defect that can occur in LCD technology. ∞∞ For more information on Dell Monitor Quality and Pixel Policy, see Dell Support site at:http://www.dell.com/ support/monitors. Brightness Problems Picture too dim ∞∞ Reset the monitor to - Dell S2218H | Users Guide - Page 36
connected to the monitor. ∞∞ Adjust the volume settings of both your monitor and computer. ∞∞ Make sure the computer sound card driver is properly installed any troubleshooting steps. smoke or sparks ∞∞ Contact Dell immediately. Monitor ∞∞ Ensure that the video cable connecting the monitor to - Dell S2218H | Users Guide - Page 37
Video Ghosting or Overshooting Moving image appears to have trailing shadow or bright edge. ∞∞ Change the Response Time in the Display OSD to Fast or Normal depending on your application and usage. Troubleshooting | 37 - Dell S2218H | Users Guide - Page 38
Product-Specific Problems Specific Symptoms What You Experience Possible Solutions Screen image is too small Image is centered on screen, but does not fill entire viewing area ∞∞ Check the Aspect Ratio setting in the Display settings OSD. ∞∞ Reset the monitor to Factory Settings (Factory Reset - Dell S2218H | Users Guide - Page 39
bright surfaces. For information on safety instructions, see the Product Information Guide. FCC Notices (U.S. Only) and Other Monitor support content: 1. Visit www.dell.com/support/monitors. To contact Dell for sales, technical support, or customer service issues: 1. Visit www.dell.com/support. - Dell S2218H | Users Guide - Page 40
the given steps. If you have a Dell™ desktop or a Dell™ portable computer with internet access 1. Go to www.dell.com/support, enter your init-caps, and download the latest driver for your graphics card. 2. After installing the drivers for your graphics adapter, attempt to set the resolution to 1920 - Dell S2218H | Users Guide - Page 41
the drivers for your graphics adapter, attempt to set the resolution to 1920 x 1080 again. NOTE: If you are unable to set the recommended resolution, contact the manufacturer of your computer or consider purchasing a graphics adapter that will support the video resolution. Troubleshooting | 41 - Dell S2218H | Users Guide - Page 42
Monitor Specifications Flat Panel Specifications Model Screen type Panel type Viewable image Diagonal S2218H Active matrix - TFT LCD In-plane Switching 54.61 cm (21.5 in) S2318H/S2318HX Active matrix - TFT LCD In-plane Switching 58.42 cm (23 - Dell S2218H | Users Guide - Page 43
, SOG (Composite SYNC on green) No damage at cold starting Delta adapter ADP-40DD B: 100 VAC to 240 VAC/50 Hz to 60 Hz ± 3 Hz/1.5 A (Max.), Lite-On adapter PA-1041-81: 100 VAC to 240 VAC/50 Hz to 60 Hz ± 3 Hz/1.2 A (Max). Output: 12VDC/3.33A Physical Characteristics Monitor Specifications | 43 - Dell S2218H | Users Guide - Page 44
Model S2218H S2318H S2318HX Signal cable type ∞∞ Digital: ∞∞ Digital: ∞∞ Digital: detachable, HDMI, detachable, detachable, 19 pins. HDMI, 19 pins. HDMI, 19 pins (minimum) Black frame - 85 gloss unit Black frame - Black frame - 85 85 gloss unit gloss unit 44 | Monitor Specifications - Dell S2218H | Users Guide - Page 45
the main cable from the monitor. S2218H VESA Modes Normal operation Active-off mode Switch off Horizontal Vertical Sync Sync Active Active Video Active Inactive - Inactive - Blanked - Power Indicator White White (Glowing ) Off Power Consumption 30 W (maximum)** 22 W (typical) Less than - Dell S2218H | Users Guide - Page 46
rely upon this information in making decisions about electrical tolerances or otherwise. No warranty as to accuracy or completeness is expressed or implied. NOTE: This monitor is ENERGY STAR-compliant. 46 | Monitor Specifications - Dell S2218H | Users Guide - Page 47
Speaker Specifications Model Speaker rated power Frequency Response Impedance S2218H/S2318H/S2318HX 2 x 3 W 200 Hz - 20 kHz 8 ohm The OSD functions only in the normal operation mode. When any button is pressed in the Active-off mode, the following message will be displayed: Dell S2X18H/HX There - Dell S2218H | Users Guide - Page 48
Pin Assignments VGA Connector Pin Number 1 2 3 4 5 6 7 8 9 10 11 12 13 14 15 15-pin Side of the Connected Signal Cable Video-Red Video-Green Video-Blue GND Self-test GND-R GND-G GND-B Computer 5V/3.3V GND-sync GND DDC data H-sync V-sync DDC clock 48 | Monitor Specifications - Dell S2218H | Users Guide - Page 49
2 Shield T.M.D.S. Data 2+ T.M.D.S. Data 1+ T.M.D.S. Data 1 Shield T.M.D.S. Data 1 T.M.D.S. Data 0+ T.M.D.S. Data 0 Shield T.M.D.S. Data 0T.M.D.S. Clock + T.M.D.S. Clock Shield T.M.D.S. Clock CEC Reserved (N.C. on device) SCL SDA DDC/CEC Ground +5V Power Hot Plug Detect Monitor Specifications | 49

Model No.:
S2218H/S2318H/S2318HX
Regulatory model: S2218Hc/S2318Hc
User’s Guide
Dell
S2218H/S2318H/S2318HX