Dell UP2516D Dell UltraSharp Users Guide - Page 61
Setting Up Your Monitor, Setting Display Resolution to 2560 x 1440 maximum, Dell computer
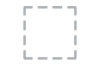 |
View all Dell UP2516D manuals
Add to My Manuals
Save this manual to your list of manuals |
Page 61 highlights
Setting Up Your Monitor Setting Display Resolution to 2560 x 1440 (maximum) For best performance, set the display resolution to 2560 x 1440 pixels by performing the following steps: In windows 7, Windows 8, Windows 8.1 and Windows 10 1 For Windows 8 and Windows 8.1 only, select the Desktop tile to switch to classic desktop. 2 Right-click on the desktop and click Screen Resolution. 3 Click the Dropdown list of the Screen Resolution and select 2560 x 1440. 4 Click OK. If you do not see the recommended resolution as an option, you may need to update your graphics driver. Please choose the scenario below that best describes the computer system you are using, and follow the given steps. Dell computer 1 Go to www.dell.com/support, enter your service tag, and download the latest driver for your graphics card. 2 After installing the drivers for your graphics adapter, attempt to set the resolution to 2560 x 1440 again. NOTE: If you are unable to set the resolution to 2560 x 1440, please contact Dell to inquire about a graphics adapter that supports these resolutions. Non-Dell computer In windows 7, Windows 8, Windows 8.1 and Windows 10 1 For Windows 8 and Windows 8.1 only, select the desktop tile to switch to classic desktop. 2 Right-click on the desktop and click Change Display Settings. 3 Click Advanced Settings. 4 Identify your graphics controller supplier from the description at the top of the window (e.g. NVIDIA, ATI, Intel etc.). 5 Refer to the graphic card provider website for updated driver (for example, http://www.ATI.com or http://www.NVIDIA.com). 6 After installing the drivers for your graphics adapter, attempt to set the resolution to 2560 x 1440 again. NOTE: If you are unable to set the recommended resolution, please contact the manufacturer of your computer or consider purchasing a graphics adapter that supports the video resolution. Appendix | 61











