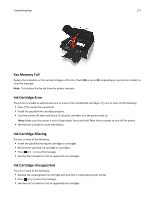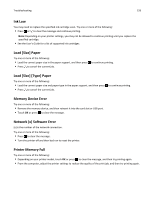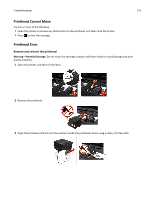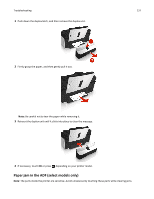Dell V525W User Manual - Page 132
Printhead Warning, Replace Ink Cartridge, Scanned Document Too Long, Scanner Disabled, clicks
 |
View all Dell V525W manuals
Add to My Manuals
Save this manual to your list of manuals |
Page 132 highlights
Troubleshooting 132 5 Insert the supported printhead, and then close the latch until it clicks into place. Note: Make sure to install the ink cartridges into the printhead. For more information, see "Replacing ink cartridges" in the User's Guide. 6 Close the printer. Printhead Warning One or more cartridges may have been missing for more than two hours since the printer was turned on. Clean or Deep Clean the printhead to restore print quality. A cleaning page prints. Notes: • Cleaning the printhead nozzles uses ink, so clean them only when necessary. • Deep cleaning uses more ink, so try the Clean Printhead option first to save ink. • If the ink levels are too low, then you must replace the ink cartridges before you can clean the printhead nozzles. • See the User's Guide for more information on how to clean the printhead nozzles. Replace Ink Cartridge Try one or more of the following: • Replace the ink cartridge with one that is supported by your printer. • Press to clear the message. • See the User's Guide for a list of supported ink cartridges. Scanned Document Too Long The scan job exceeds the maximum number of pages. Press to clear the message and cancel the current scan job. Scanner Disabled Try one or more of the following: • Check the printer software settings or the Administration settings from the printer to enable the scanner. For more information, contact customer support. • Press to clear the message.