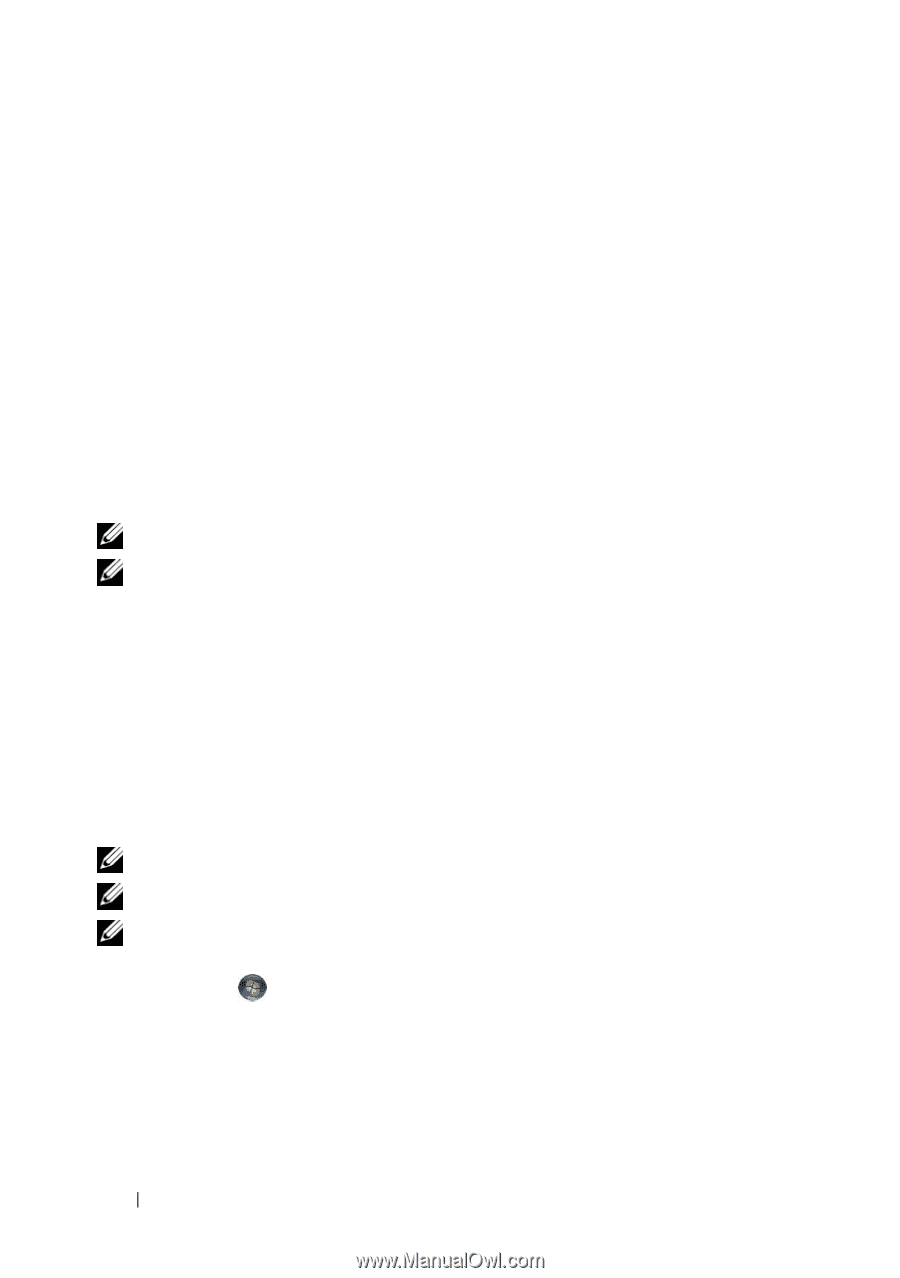| Section |
Page |
| Dell™ Vostro™ 1500 Owner’s Manual |
1 |
| Contents |
3 |
| 1 |
15 |
| Finding Information |
15 |
| Drivers and Utilities Media |
15 |
| Dell™ Product Information Guide |
15 |
| Setup Diagram |
16 |
| Microsoft Windows XP and Windows Vista™ Help and Support Center |
16 |
| 1 Click StartÆ Help and SupportÆ Dell User and System GuidesÆ System Guides. |
16 |
| 2 Click the User’s Guide for your computer. |
16 |
| Service Tag and Microsoft Windows Product Key |
16 |
| Dell Support Website - support.dell.com |
17 |
| 1 Go to support.dell.com, select your country/region, and then click Drivers & Downloads. |
17 |
| 2 Enter your Service Tag or product model, and then click Go. |
17 |
| 3 Select your operating system and language, and then click Find Downloads, or under Downloads Search, search for the keyword Notebook System Software. |
17 |
| Windows Help and Support |
18 |
| 1 Click the Start button and click Help and Support. |
18 |
| 2 Either select one of the topics listed, or type a word or phrase that describes your problem into the Search box, click the arrow icon, and then click the topic that describes your problem. |
18 |
| 3 Follow the instructions on the screen. |
18 |
| 1 Click the Windows Vista Start button , and then click Help and Support. |
18 |
| 2 In Search Help, type a word or phrase that describes your problem, and then press <Enter> or click the magnifying glass. |
18 |
| 3 Click the topic that describes your problem. |
18 |
| 4 Follow the instructions on the screen. |
18 |
| Dell QuickSet Help |
18 |
| Operating System Media |
19 |
| About Your Computer |
21 |
| Determining Your Computer’s Configuration |
21 |
| Front View |
22 |
| Left Side View |
27 |
| Right Side View |
30 |
| Back View |
31 |
| Bottom View |
34 |
| 3 |
37 |
| Setting Up Your Computer |
37 |
| Connecting to the Internet |
37 |
| Setting Up Your Internet Connection |
38 |
| 1 Save and close any open files, and exit any open programs. |
38 |
| 2 Double-click the ISP icon on the Microsoft® Windows® desktop. |
38 |
| 3 Follow the instructions on the screen to complete the setup. |
38 |
| Windows XP® |
38 |
| 1 Save and close any open files, and exit any open programs. |
38 |
| 2 Click StartÆ Internet Explorer. |
38 |
| 3 Click Connect to the Internet. |
38 |
| 4 In the next window, click the appropriate option: |
38 |
| 5 Click Next. |
38 |
| 6 Click the appropriate option under How do you want to connect to the Internet?, and then click Next. |
38 |
| 7 Use the setup information provided by your ISP to complete the setup. |
38 |
| Windows Vista® |
39 |
| 1 Save and close any open files, and exit any open programs. |
39 |
| 2 Click the Windows Vista Start button , and click Control Panel |
39 |
| 3 Under Network and Internet, click Connect to the Internet. |
39 |
| 4 Click either Broadband (PPPoE) or Dial-up, depending on how you want to connect: |
39 |
| Transferring Information to a New Computer |
39 |
| Microsoft Windows XP |
39 |
| Running the Files and Settings Transfer Wizard With the Operating System Media |
40 |
| 1 Open the Files and Settings Transfer Wizard: click StartÆ All ProgramsÆ AccessoriesÆ System ToolsÆ Files and Settings Transfer Wizard. |
40 |
| 2 When the Files and Settings Transfer Wizard welcome screen appears, click Next. |
40 |
| 3 On the Which computer is this? screen, click New ComputerÆ Next. |
40 |
| 4 On the Do you have a Windows XP CD? screen, click I will use the wizard from the Windows XP CDÆ Next. |
40 |
| 5 When the Now go to your old computer screen appears, go to your old or source computer. Do not click Next at this time. |
40 |
| 1 On the old computer, insert the Windows XP Operating System media. |
40 |
| 2 On the Welcome to Microsoft Windows XP screen, click Perform additional tasks. |
40 |
| 3 Under What do you want to do?, click Transfer files and settingsÆ Next. |
40 |
| 4 On the Which computer is this? screen, click Old ComputerÆ Next. |
40 |
| 5 On the Select a transfer method screen, click the transfer method you prefer. |
41 |
| 6 On the What do you want to transfer? screen, select the items you want to transfer and click Next. |
41 |
| 7 Click Finish. |
41 |
| 1 On the Now go to your old computer screen on the new computer, click Next. |
41 |
| 2 On the Where are the files and settings? screen, select the method you chose for transferring your settings and files and click Next. |
41 |
| 3 Click Finished and restart the new computer. |
41 |
| Running the Files and Settings Transfer Wizard Without the Operating System Media |
41 |
| 1 Open the Files and Settings Transfer Wizard: click StartÆ All ProgramsÆ AccessoriesÆ System ToolsÆ Files and Settings Transfer Wizard. |
41 |
| 2 When the Files and Settings Transfer Wizard welcome screen appears, click Next. |
41 |
| 3 On the Which computer is this? screen, click New ComputerÆ Next. |
41 |
| 4 On the Do you have a Windows XP CD? screen, click I want to create a Wizard Disk in the following driveÆ Next. |
41 |
| 5 Insert the removable media, such as a writable CD, and click OK. |
41 |
| 6 When the disk creation completes and the Now go to your old computer message appears, do not click Next. |
42 |
| 7 Go to the old computer. |
42 |
| 1 On the old computer, insert the wizard disk. |
42 |
| 2 Click StartÆ Run. |
42 |
| 3 In the Open field on the Run window, browse to the path for fastwiz (on the appropriate removable media) and click OK. |
42 |
| 4 On the Files and Settings Transfer Wizard welcome screen, click Next. |
42 |
| 5 On the Which computer is this? screen, click Old ComputerÆ Next. |
42 |
| 6 On the Select a transfer method screen, click the transfer method you prefer. |
42 |
| 7 On the What do you want to transfer? screen, select the items you want to transfer and click Next. |
42 |
| 8 Click Finish. |
42 |
| 1 On the Now go to your old computer screen on the new computer, click Next. |
42 |
| 2 On the Where are the files and settings? screen, select the method you chose for transferring your settings and files and click Next. Follow the instructions on the screen. |
42 |
| 3 Click Finished and restart the new computer. |
42 |
| Microsoft Windows Vista™ |
43 |
| 1 Click the Windows Vista Start button , and then click Transfer files and settingsÆ Start Windows Easy Transfer. |
43 |
| 2 In the User Account Control dialog box, click Continue. |
43 |
| 3 Click Start a new transfer or Continue a transfer in progress. |
43 |
| Setting Up a Printer |
43 |
| Printer Cable |
43 |
| Connecting a USB Printer |
44 |
| 1 Complete the operating system setup if you have not already done so. |
44 |
| 2 Attach the USB printer cable to the USB connectors on the computer and the printer. The USB connectors fit only one way. |
44 |
| 3 Turn on the printer, and then turn on the computer. |
44 |
| 4 Depending on your computer’s operating system, a printer wizard may be available to help you install the printer driver: |
44 |
| 5 Click Add a local printer or Add a network, wireless, or Bluetooth printer. |
45 |
| 6 Follow the instructions in the Add Printer Wizard. |
45 |
| Power Protection Devices |
45 |
| Surge Protectors |
45 |
| Line Conditioners |
46 |
| Uninterruptible Power Supplies |
46 |
| Using the Display |
47 |
| Adjusting Brightness |
47 |
| Using a Projector |
47 |
| Making Images and Text Look Bigger or Sharper |
47 |
| Microsoft® Windows® XP |
48 |
| Windows Vista™ |
48 |
| Using Both a Monitor and Your Computer Display |
49 |
| Microsoft Windows XP |
49 |
| Windows Vista |
50 |
| Setting Display Resolution and Refresh Rate |
50 |
| Microsoft Windows XP |
51 |
| Windows Vista |
51 |
| Using the Keyboard and Touch Pad |
53 |
| Numeric Keypad |
53 |
| Key Combinations |
54 |
| System Functions |
54 |
| Display Functions |
54 |
| Battery |
54 |
| Power Management |
54 |
| Microsoft® Windows® Logo Key Functions |
55 |
| Dell™ QuickSet Key Combinations |
55 |
| Adjusting Keyboard Settings |
55 |
| Touch Pad |
55 |
| Customizing the Touch Pad |
56 |
| Using a Battery |
59 |
| Battery Performance |
59 |
| Checking the Battery Charge |
60 |
| Dell™ QuickSet Battery Meter |
60 |
| Microsoft® Windows® Battery Meter |
61 |
| Charge Gauge |
61 |
| Low-Battery Warning |
62 |
| Conserving Battery Power |
62 |
| Power Management Modes |
63 |
| Standby and Sleep Mode |
63 |
| Hibernate Mode |
63 |
| Configuring Power Management Settings |
64 |
| Accessing Power Options Properties |
64 |
| Charging the Battery |
65 |
| Replacing the Battery |
65 |
| Storing a Battery |
66 |
| Using Multimedia |
67 |
| Playing Media |
67 |
| Playing Media Using Dell Travel Remote |
69 |
| Copying CD, DVD, and Blu-ray Disc™ (BD) Media |
70 |
| How to Copy a CD, DVD, or BD |
70 |
| Using Blank CD, DVD, and BD Media |
71 |
| Helpful Tips |
72 |
| Adjusting the Volume |
73 |
| Adjusting the Picture |
74 |
| Using Dell MediaDirect™ |
74 |
| Connecting Your Computer to a TV or Audio Device |
75 |
| S-Video and Standard Audio |
77 |
| S-Video and S/PDIF Digital Audio |
78 |
| Composite Video and Standard Audio |
80 |
| Composite Video and S/PDIF Digital Audio |
82 |
| Component Video and Standard Audio |
84 |
| Component Video and S/PDIF Digital Audio |
87 |
| Enabling the Display Settings for a TV |
90 |
| Using ExpressCards |
91 |
| ExpressCard Blanks |
91 |
| Installing an ExpressCard |
92 |
| Removing an ExpressCard or Blank |
93 |
| 9 |
95 |
| Using the Memory Card Reader |
95 |
| Memory Card Blanks |
95 |
| Installing a Memory Card |
95 |
| 1 Hold the card with the top side of the card facing up. |
96 |
| 2 Slide the card into the slot until the card is completely seated in its connector. |
96 |
| Removing a Memory Card or Blank |
96 |
| Setting Up and Using Networks |
97 |
| Connecting a Network or Broadband Modem Cable |
97 |
| Setting Up a Network |
98 |
| Windows XP |
98 |
| Windows Vista |
98 |
| Wireless Local Area Network |
99 |
| What You Need to Establish a WLAN Connection |
99 |
| Checking Your Wireless Network Card |
99 |
| Setting Up a New WLAN Using a Wireless Router and a Broadband Modem |
100 |
| Connecting to a WLAN |
101 |
| Mobile Broadband (or Wireless Wide Area Network) |
104 |
| What You Need to Establish a Mobile Broadband Network Connection |
104 |
| Checking Your Dell Mobile Broadband Card |
105 |
| Connecting to a Mobile Broadband Network |
105 |
| Enabling/Disabling the Dell Mobile Broadband Card |
106 |
| Dell Wi-Fi Catcher™ Network Locator |
107 |
| Securing Your Computer |
109 |
| Security Cable Lock |
109 |
| Passwords |
109 |
| If Your Computer Is Lost or Stolen |
110 |
| 12 |
113 |
| Troubleshooting |
113 |
| Dell Technical Update Service |
113 |
| Dell Diagnostics |
113 |
| When to Use the Dell Diagnostics |
113 |
| Starting the Dell Diagnostics From Your Hard Drive |
113 |
| 1 Ensure that the computer is connected to an electrical outlet that is known to be working properly. |
114 |
| 2 Turn on (or restart) your computer. |
114 |
| 3 Start the Dell Diagnostics in one of the following two ways. |
114 |
| 4 Press any key to start the Dell Diagnostics from the diagnostics utility partition on your hard drive. |
114 |
| Starting the Dell Diagnostics From the Drivers and Utilities Media |
115 |
| 1 Insert your Drivers and Utilities media. |
115 |
| 2 Shut down and restart the computer. |
115 |
| 3 At the boot device menu, use the up- and down-arrow keys to highlight CD/DVD/CD-RW, and then press <Enter>. |
115 |
| 4 Select the Boot from CD-ROM option from the menu that appears and then press <Enter>. |
115 |
| 5 Type 1 to start the Drivers and Utilities menu and then press <Enter>. |
115 |
| 6 Select Run the 32 Bit Dell Diagnostics from the numbered list. If multiple versions are listed, select the version appropriate for your computer. |
115 |
| 7 At the Dell Diagnostics Main Menu, select the test you want to run. |
115 |
| 8 After all tests have completed, close the test window to return to the Dell Diagnostics Main Menu. |
115 |
| 9 Remove your Drivers and Utilities media and then close the Main Menu window to exit the Dell Diagnostics and restart the computer. |
115 |
| Dell Diagnostics Main Menu |
116 |
| Dell Support Center |
118 |
| Dell Support |
118 |
| Dell PC TuneUp |
119 |
| Dell PC Checkup |
120 |
| Dell Network Assistant |
120 |
| 1 Click the Dell Support Center icon on your computer’s desktop. |
120 |
| 2 Click Self HelpÆ Network /InternetÆ Network Management. |
120 |
| DellConnect |
120 |
| 1 Click the Dell Support Center icon on your computer’s desktop. |
121 |
| 2 Click Assistance From DellÆ Technical SupportÆ DellConnectÆ Phone and follow the instructions. |
121 |
| Drive Problems |
121 |
| Ensure that Microsoft Windows recognizes the drive |
121 |
| Test the drive |
121 |
| Clean the drive or disk |
121 |
| Ensure that the CD or DVD media is snapped onto the spindle |
121 |
| Check the cable connections |
121 |
| Check for hardware incompatibilities |
121 |
| Run the Dell Diagnostics |
121 |
| Optical drive problems |
121 |
| Problems writing to a CD-RW or DVD+/-RW drive |
122 |
| Close other programs |
122 |
| Turn off Sleep State in Windows before writing to a CD/DVD disc |
122 |
| Change the write speed to a slower rate |
122 |
| The drive tray cannot eject |
122 |
| 1 Ensure that the computer is shut down. |
122 |
| 2 Straighten a paper clip and insert one end into the eject hole at the front of the drive, then push firmly until the tray is partially ejected. |
122 |
| 3 Gently pull out the tray until it stops. |
122 |
| The drive makes an unfamiliar scraping or grinding sound |
122 |
| Hard drive problems |
122 |
| Allow the computer to cool before turning it on |
122 |
| 1 Click Start and click My Computer. |
122 |
| 2 Right-click Local Disk C:. |
122 |
| 3 Click PropertiesÆToolsÆ Check Now. |
122 |
| 4 Click Scan for and attempt recovery of bad sectors and click Start. |
122 |
| 1 Click the Windows Vista Start button and click Computer. |
122 |
| 2 Right-click Local Disk C:. |
122 |
| 3 Click PropertiesÆToolsÆ Check Now. |
123 |
| 4 Follow the instructions on the screen. |
123 |
| E-Mail, Modem, and Internet Problems |
123 |
| Check the Microsoft Outlook® Express Security Settings |
123 |
| 1 In Outlook Express, click ToolsÆ OptionsÆ Security. |
123 |
| 2 Click Do not allow attachments to remove the check mark, as needed. |
123 |
| Check the telephone line connection Check the telephone jack Connect the modem directly to the telephone wall jack Use a different telephone line |
123 |
| Run the Modem Helper diagnostics |
124 |
| 1 Click StartÆ All ProgramsÆ Modem Helper. |
124 |
| 2 Follow the instructions on the screen to identify and resolve modem problems. Modem Helper is not available on certain computers. |
124 |
| 1 Click the Windows Vista Start button Æ All ProgramsÆ Modem Diagnostic Tool. |
124 |
| 2 Follow the instructions on the screen to identify and resolve modem problems. Modem diagnostics are not available on all computers. |
124 |
| Verify that the modem is communicating with Windows |
124 |
| 1 Click StartÆ Control PanelÆ Printers and Other HardwareÆ Phone and Modem OptionsÆ Modems. |
124 |
| 2 Click the COM port for your modemÆ PropertiesÆ DiagnosticsÆ Query Modem to verify that the modem is communicating with Windows. |
124 |
| 1 Click the Windows Vista Start button Æ Control PanelÆ Hardware and SoundÆ Phone and Modem OptionsÆ Modems. |
124 |
| 2 Click the COM port for your modemÆ PropertiesÆ DiagnosticsÆ Query Modem to verify that the modem is communicating with Windows. |
124 |
| Ensure that you are connected to the Internet |
124 |
| Scan the computer for spyware |
124 |
| Error Messages |
125 |
| Auxiliary device failure |
125 |
| Bad command or file name |
125 |
| Cache disabled due to failure |
125 |
| CD drive controller failure |
125 |
| Data error |
125 |
| Decreasing available memory |
125 |
| Disk C: failed initialization |
125 |
| Drive not ready |
125 |
| Error reading PCMCIA card |
125 |
| Extended memory size has changed |
126 |
| The file being copied is too large for the destination drive |
126 |
| A filename cannot contain any of the following characters: \\ / : * ? “ < > | |
126 |
| Gate A20 failure |
126 |
| General failure |
126 |
| Hard-disk drive configuration error |
126 |
| Hard-disk drive controller failure 0 |
126 |
| Hard-disk drive failure |
126 |
| Hard-disk drive read failure |
126 |
| Insert bootable media |
127 |
| Invalid configuration information-please run System Setup Program |
127 |
| Keyboard clock line failure |
127 |
| Keyboard controller failure |
127 |
| Keyboard data line failure |
127 |
| Keyboard stuck key failure |
127 |
| Licensed content is not accessible in MediaDirect |
127 |
| Memory address line failure at address, read value expecting value |
127 |
| Memory allocation error |
127 |
| Memory data line failure at address, read value expecting value |
127 |
| Memory double word logic failure at address, read value expecting value |
128 |
| Memory odd/even logic failure at address, read value expecting value |
128 |
| Memory write/read failure at address, read value expecting value |
128 |
| No boot device available |
128 |
| No boot sector on hard drive |
128 |
| No timer tick interrupt |
128 |
| Not enough memory or resources. Exit some programs and try again |
128 |
| Operating system not found |
128 |
| Optional ROM bad checksum |
128 |
| A required .DLL file was not found |
128 |
| 1 Click StartÆ Control PanelÆ Add or Remove ProgramsÆ Programs and Features. |
128 |
| 2 Select the program you want to remove. |
128 |
| 3 Click Uninstall. |
128 |
| 4 See the program documentation for installation instructions. |
128 |
| 1 Click the Windows Vista Start button Æ Control PanelÆ ProgramsÆ Programs and Features. |
129 |
| 2 Select the program you want to remove. |
129 |
| 3 Click Uninstall. |
129 |
| 4 See the program documentation for installation instructions. |
129 |
| Sector not found |
129 |
| Seek error |
129 |
| Shutdown failure |
129 |
| Time-of-day clock lost power |
129 |
| Time-of-day clock stopped |
129 |
| Time-of-day not set-please run the System Setup program |
129 |
| Timer chip counter 2 failed |
129 |
| Unexpected interrupt in protected mode |
130 |
| x:\\ is not accessible. The device is not ready |
130 |
| Warning: Battery is critically low |
130 |
| ExpressCard Problems |
130 |
| Check the ExpressCard |
130 |
| Check that the card is recognized by Windows |
130 |
| If you have problems with a Dell-provided ExpressCard |
130 |
| If you have problems with an ExpressCard not provided by Dell |
130 |
| IEEE 1394 Device Problems |
131 |
| Ensure that the IEEE 1394 device is recognized by Windows |
131 |
| 1 Click StartÆ Control PanelÆ System and MaintenanceÆ Device Manager. |
131 |
| If you have problems with a Dell-provided IEEE 1394 device |
131 |
| If you have problems with an IEEE 1394 device not provided by Dell |
131 |
| Keyboard Problems |
131 |
| External Keyboard problems |
131 |
| Check the keyboard cable |
131 |
| Check the external keyboard |
132 |
| 1 Shut down the computer, wait 1 minute, and then turn it on again. |
132 |
| 2 Verify that the numbers, capitals, and scroll lock lights on the keyboard blink during the boot routine. |
132 |
| 3 From the Windows desktop, click StartÆ All ProgramsÆ AccessoriesÆ Notepad. |
132 |
| 4 Type some characters on the external keyboard and verify that they appear on the display. |
132 |
| To verify that the problem is with the external keyboard, check the integrated keyboard |
132 |
| 1 Shut down the computer. |
132 |
| 2 Disconnect the external keyboard. |
132 |
| 3 Turn on the computer. |
132 |
| 4 From the Windows desktop, click StartÆ All ProgramsÆ AccessoriesÆ Notepad. |
132 |
| 5 Type some characters on the internal keyboard and verify that they appear on the display. |
132 |
| Run the keyboard diagnostics tests |
132 |
| Unexpected characters |
132 |
| Disable the numeric keypad |
132 |
| Lockups and Software Problems |
133 |
| The computer does not start |
133 |
| Check the ac adapter |
133 |
| The computer stops responding |
133 |
| Turn the computer off |
133 |
| A program stops responding or crashes repeatedly |
133 |
| End the program |
133 |
| 1 Press <Ctrl><Shift><Esc> simultaneously to access the Task Manager. |
133 |
| 2 Click the Applications tab. |
133 |
| 3 Click to select the program that is no longer responding. |
133 |
| 4 Click End Task. |
133 |
| Check the software documentation |
133 |
| A program is designed for an earlier Microsoft® Windows® operating system |
134 |
| Run the Program Compatibility Wizard |
134 |
| 1 Click StartÆ All ProgramsÆ AccessoriesÆ Program Compatibility WizardÆ Next. |
134 |
| 2 Follow the instructions on the screen. |
134 |
| 1 Click Start Æ Control PanelÆ ProgramsÆ Use an older program with this version of Windows. |
134 |
| 2 In the welcome screen, click Next. |
134 |
| 3 Follow the instructions on the screen. |
134 |
| A solid blue screen appears |
134 |
| Turn the computer off |
134 |
| Dell MediaDirect problems |
134 |
| Check the Dell MediaDirect help file for information |
134 |
| To play movies with Dell MediaDirect, you must have a DVD drive and the Dell DVD Player |
134 |
| Video Quality problems |
134 |
| Cannot play some media files |
135 |
| Adjusting the color settings for movies that contain scenes that are too dark or too bright |
135 |
| Other software problems |
135 |
| Check the software documentation or contact the software manufacturer for troubleshooting information |
135 |
| Back up your files immediately |
135 |
| Use a virus-scanning program to check the hard drive, floppy disks, or CDs |
135 |
| Save and close any open files or programs and shut down your computer through the Start menu |
135 |
| Scan the computer for spyware |
135 |
| Run the Dell Diagnostics |
136 |
| Memory Problems |
136 |
| If you receive an insufficient memory message |
136 |
| If you experience other memory problems |
136 |
| Network Problems |
136 |
| Check the network cable connector |
136 |
| Check the network lights on the network connector |
137 |
| Restart the computer and log on to the network again |
137 |
| Check your network settings |
137 |
| Mobile Broadband (Wireless Wide Area Network [WWAN]) |
137 |
| Activate the Mobile Broadband ExpressCard |
137 |
| Check network connection status in the Dell Mobile Broadband Card Utility |
137 |
| Power Problems |
137 |
| Check the power light |
138 |
| Charge the battery |
138 |
| 1 Reinstall the battery. |
138 |
| 2 Use the AC adapter to connect the computer to an electrical outlet. |
138 |
| 3 Turn on the computer. |
138 |
| Check the battery status light |
138 |
| Check the battery temperature |
138 |
| Test the electrical outlet |
138 |
| Check the AC adapter |
138 |
| Connect the computer directly to an electrical outlet |
138 |
| Eliminate possible interference |
138 |
| Adjust the power properties |
139 |
| Reseat the memory modules |
139 |
| Printer Problems |
139 |
| Check the printer documentation |
139 |
| Ensure that the printer is turned on |
139 |
| Check the printer cable connections |
139 |
| Test the electrical outlet |
139 |
| Verify that the printer is recognized by Windows |
139 |
| 1 Click StartÆ Control PanelÆ Printers and Other HardwareÆ View installed printers or fax printers. |
139 |
| 2 If the printer is listed, right-click the printer icon. |
139 |
| 3 Click PropertiesÆ Ports. For a parallel printer, ensure that the Print to the following port(s): setting is LPT1 (Printer Port). For a USB printer, ensure that the Print to the following port(s): setting is USB. |
139 |
| 1 Click the Windows Vista Start button Æ Control PanelÆ Hardware and SoundÆ Printer. |
139 |
| 2 If the printer is listed, right-click the printer icon. |
139 |
| 3 Click Properties and click Ports. |
140 |
| 4 Adjust the settings, as needed. |
140 |
| Reinstall the printer driver |
140 |
| Scanner Problems |
140 |
| Check the scanner documentation |
140 |
| Unlock the scanner |
140 |
| Restart the computer and try the scanner again |
140 |
| Check the cable connections |
140 |
| Verify that the scanner is recognized by Microsoft Windows |
140 |
| 1 Click StartÆ Control PanelÆ Printers and Other HardwareÆ Scanners and Cameras. |
140 |
| 2 If your scanner is listed, Windows recognizes the scanner. |
140 |
| 1 Click the Windows Vista Start button Æ Control PanelÆ Hardware and SoundÆ Scanners and Cameras. |
140 |
| 2 If the scanner is listed, Windows recognizes the scanner. |
140 |
| Reinstall the scanner driver |
140 |
| Sound and Speaker Problems |
141 |
| No sound from integrated speakers |
141 |
| Adjust the Windows volume control |
141 |
| Adjust the volume using keyboard shortcuts |
141 |
| Reinstall the sound (audio) driver |
141 |
| No sound from external speakers |
141 |
| Ensure that the subwoofer and the speakers are turned on |
141 |
| Adjust the Windows volume control |
141 |
| Disconnect headphones from the headphone connector |
141 |
| Test the electrical outlet |
141 |
| Eliminate possible interference |
141 |
| Reinstall the audio driver |
141 |
| Run the Dell Diagnostics |
141 |
| No sound from headphones |
142 |
| Check the headphone cable connection |
142 |
| Adjust the Windows volume control |
142 |
| Remote Control Problems |
142 |
| Application does not respond to remote control within the specified maximum range |
142 |
| Remote control is stuck in the slot |
142 |
| Touch Pad or Mouse Problems |
142 |
| Check the touch pad settings |
142 |
| 1 Click StartÆ Control PanelÆ Mouse. |
142 |
| 2 Adjust the settings, as needed. |
142 |
| 1 Click the Windows Vista Start button Æ Control PanelÆ Hardware and SoundÆ Mouse. |
142 |
| 2 Adjust the settings, as needed. |
142 |
| Check the mouse cable |
142 |
| To verify that the problem is with the mouse, check the touch pad |
143 |
| 1 Shut down the computer. |
143 |
| 2 Disconnect the mouse. |
143 |
| 3 Turn on the computer. |
143 |
| 4 At the Windows desktop, use the touch pad to move the cursor around, select an icon, and open it. |
143 |
| Check the system setup program settings |
143 |
| Test the mouse controller |
143 |
| Reinstall the touch pad driver |
143 |
| Video and Display Problems |
143 |
| If the display is blank |
143 |
| Check the battery |
143 |
| Test the electrical outlet |
143 |
| Check the AC adapter |
144 |
| Connect the computer directly to an electrical outlet |
144 |
| Adjust the power properties |
144 |
| Switch the video image |
144 |
| If the display is difficult to read |
144 |
| Adjust the brightness |
144 |
| Move the external subwoofer away from the computer or monitor |
144 |
| Eliminate possible interference |
144 |
| Rotate the computer to face a different direction |
144 |
| Adjust the Windows display settings |
144 |
| 1 Click StartÆ Control PanelÆ Appearance and Themes. |
144 |
| 2 Click the area you want to change or click the Display icon. |
144 |
| 3 Try different settings for Color quality and Screen resolution. |
144 |
| 1 Click the Windows Vista Start button Æ Control PanelÆ Hardware and SoundÆ PersonalizationÆ Display Settings. |
144 |
| 2 Adjust Resolution and Colors settings, as needed. |
144 |
| Run the Video diagnostics tests |
144 |
| See \ |
144 |
| If only part of the display is readable |
145 |
| Connect an external monitor |
145 |
| 1 Shut down your computer and connect an external monitor to the computer. |
145 |
| 2 Turn on the computer and the monitor, and then adjust the monitor brightness and contrast controls. |
145 |
| Drivers |
145 |
| What Is a Driver? |
145 |
| Identifying Drivers |
145 |
| 1 Click StartÆ Control Panel. |
146 |
| 2 Under Pick a Category, click Performance and Maintenance, and click System. |
146 |
| 3 In the System Properties window, click the Hardware tab, and click Device Manager. |
146 |
| 1 Click the Windows Vista Start button and right-click Computer. |
146 |
| 2 Click PropertiesÆ Device Manager. |
146 |
| Reinstalling Drivers and Utilities |
146 |
| Using Windows Device Driver Rollback |
146 |
| 1 Click StartÆ My ComputerÆ PropertiesÆ HardwareÆ Device Manager. |
146 |
| 2 Right-click the device for which the new driver was installed and click Properties. |
146 |
| 3 Click the Drivers tabÆ Roll Back Driver. |
146 |
| 1 Click the Windows Vista start button , and right-click Computer. |
147 |
| 2 Click PropertiesÆ Device Manager. |
147 |
| 3 Right-click the device for which the new driver was installed and click Properties. |
147 |
| 4 Click the Drivers tabÆRoll Back Driver. |
147 |
| Using the Drivers and Utilities Media |
147 |
| 1 With the Windows desktop displayed, insert your Drivers and Utilities media. |
147 |
| 2 When the Drivers and Utilities installation program starts, follow the prompts on the screen. |
147 |
| 3 When the InstallShield Wizard Complete window appears, remove the Drivers and Utilities disc and click Finish to restart the computer. |
147 |
| 4 When you see the Windows desktop, reinsert the Drivers and Utilities disc. |
147 |
| 5 At the Welcome Dell System Owner screen, click Next. |
148 |
| 6 Click the driver that you want to reinstall and follow the instructions on the screen. |
148 |
| Manually Reinstalling Drivers |
148 |
| 1 Click StartÆ My ComputerÆ PropertiesÆ HardwareÆ Device Manager. |
148 |
| 2 Double-click the type of device for which you are installing the driver (for example, Audio or Video). |
148 |
| 3 Double-click the name of the device for which you are installing the driver. |
148 |
| 4 Click the Driver tabÆ Update Driver. |
148 |
| 5 Click Install from a list or specific location (Advanced)Æ Next. |
148 |
| 6 Click Browse and browse to the location to which you previously copied the driver files. |
148 |
| 7 When the name of the appropriate driver appears, click Next. |
149 |
| 8 Click Finish and restart your computer. |
149 |
| 1 Click the Windows Vista start button , and right-click Computer. |
149 |
| 2 Click PropertiesÆ Device Manager. |
149 |
| 3 Double-click the type of device for which you are installing the driver (for example, Audio or Video). |
149 |
| 4 Double-click the name of the device for which you are installing the driver. |
149 |
| 5 Click the Driver tabÆ Update DriverÆ Browse my computer for driver software. |
149 |
| 6 Click Browse and browse to the location to which you previously copied the driver files. |
149 |
| 7 When the name of the appropriate driver appears, click the name of the driverÆ OKÆ Next. |
149 |
| 8 Click Finish and restart your computer. |
149 |
| Troubleshooting Software and Hardware Problems |
149 |
| 1 Click StartÆ Help and Support. |
149 |
| 2 Type hardware troubleshooter in the search field and press <Enter> to start the search. |
149 |
| 3 In the Fix a Problem section, click Hardware Troubleshooter. |
150 |
| 4 In the Hardware Troubleshooter list, select the option that best describes the problem and click Next to follow the remaining troubleshooting steps. |
150 |
| 1 Click the Windows Vista Start button and click Help and Support. |
150 |
| 2 In the Find an answer section, click Troubleshooting. |
150 |
| 3 In the search results, select the option that best describes the problem and follow the remaining troubleshooting steps. |
150 |
| Restoring your Microsoft Windows Operating System |
150 |
| Restoring Windows Vista® |
150 |
| Using Windows Vista System Restore |
151 |
| Creating a Restore Point |
151 |
| 1 Click the Windows Vista Start button Æ Help and Support. |
152 |
| 2 Type System Restore in the search field and press <Enter>. |
152 |
| Restoring the Computer to an Earlier Operating State |
152 |
| 1 Click the Windows Vista Start button Æ Control PanelÆ System and MaintenanceÆ Back Up and Restore Center. |
152 |
| 2 In the Tasks list, click Repair Windows using System Restore. |
152 |
| 3 Click Continue in the User Account Control (UAC) dialog box asking for permission to run the application. |
152 |
| 4 Click Next in the System Restore window to view the most recent restore points in chronological order. |
152 |
| 5 Select the Show restore points older than 5 days check box to view the complete list of restore points. |
152 |
| 6 Select a restore point. Try to restore from the most recent restore point. If this restore point fails to correct the problem,... |
152 |
| 7 Click NextÆ Finish. |
152 |
| 8 When prompted, click Yes. |
152 |
| 9 After System Restore finishes collecting data, the computer restarts. |
152 |
| 10 After the computer restarts, click OK. |
152 |
| Undoing the Last System Restore |
153 |
| 1 Click the Windows Vista Start button Æ Help and Support. |
153 |
| 2 Type System Restore in the search field and press <Enter>. |
153 |
| 3 Click Undo my last restoration, and then click Next. |
153 |
| Restoring the Computer to the Default Factory Configuration |
153 |
| 1 Restart the computer. To do this, click the Windows Vista Start button Æ Æ Restart. |
153 |
| 2 As the computer restarts, press <F8> until the Advanced Boot Options menu appears on the screen. |
153 |
| 3 Press <Down Arrow> to select Repair Your Computer on the Advanced Boot Options menu, and then press <Enter>. |
153 |
| 4 Specify the language settings that you want, and then click Next. |
153 |
| 5 Log in as a user who has administrative credentials, and then click OK. |
153 |
| 6 Click Dell Factory Image Restore. |
153 |
| 7 In the Dell Factory Image Restore window, click Next. |
153 |
| 8 Select the Yes, reformat hard drive and restore system software to factory condition check box. |
154 |
| 9 Click Next. The computer is restored to the default factory configuration. |
154 |
| 10 When the restore operation is completed, click Finish to restart the computer. |
154 |
| Using the Operating System Media |
154 |
| Before You Begin |
154 |
| Reinstalling Windows Vista |
154 |
| 1 Save and close any open files and exit any open programs. |
155 |
| 2 Insert the Operating System media. |
155 |
| 3 Click Exit if the Install Windows message appears. |
155 |
| 4 Restart the computer. |
155 |
| 5 When the boot device list appears, highlight CD/DVD/CD-RW Drive, and then press <Enter>. |
155 |
| 6 Press any key to Boot from CD-ROM. |
155 |
| 7 Follow the instructions on the screen to complete the installation. |
155 |
| Restoring Windows XP |
155 |
| Using Microsoft Windows System Restore |
156 |
| Starting System Restore |
156 |
| 1 Click StartÆ All ProgramsÆ AccessoriesÆSystem ToolsÆ System Restore. |
156 |
| 2 Click either Restore my computer to an earlier time or Create a restore point. |
156 |
| 3 Click Next and follow the remaining prompts on the screen. |
156 |
| Undoing the Last System Restore |
156 |
| 1 Click StartÆ All ProgramsÆ AccessoriesÆ System ToolsÆ System Restore. |
156 |
| 2 Click Undo my last restoration and click Next. |
156 |
| Enabling System Restore |
157 |
| 1 Click StartÆ Control PanelÆ Performance and MaintenanceÆ System. |
157 |
| 2 Click the System Restore tab and ensure that Turn off System Restore is unchecked. |
157 |
| Using Dell™ PC Restore |
157 |
| 1 Turn on the computer. |
157 |
| 2 Immediately upon seeing the blue bar, press <Ctrl><F11>. |
157 |
| 3 Click Restore and click Confirm. |
157 |
| 4 When prompted, click Finish to reboot the computer. |
158 |
| 5 When prompted, click Yes. |
158 |
| 6 Click Next. |
158 |
| 7 After the computer restarts, click OK. |
158 |
| 1 Log on to the computer as a local administrator. |
158 |
| 2 In Microsoft Windows Explorer, go to c:\\dell\\utilities\\DSR. |
158 |
| 3 Double-click the filename DSRIRRemv2.exe. |
158 |
| 4 Click OK to remove the PC Restore partition on the hard drive. |
158 |
| 5 Click Yes when a confirmation message appears. |
159 |
| 6 Right-click Local Disk (C) in Windows Explorer, click Properties, and verify that the additional disk space is available as indicated by the increased value for Free Space. |
159 |
| 7 Click Finish to close the PC Restore Removal window and restart the computer. |
159 |
| Using the Operating System Media |
159 |
| Before You Begin |
159 |
| Reinstalling Windows XP |
159 |
| 1 Save and close any open files and exit any open programs. |
160 |
| 2 Insert the Operating System media. |
160 |
| 3 Click Exit if the Install Windows message appears. |
160 |
| 4 Restart the computer. |
160 |
| 5 When the boot device list appears, highlight CD/DVD/CD-RW Drive, and then press <Enter>. |
160 |
| 6 Press any key to Boot from CD-ROM. |
160 |
| 7 Follow the instructions on the screen to complete the installation. |
160 |
| Adding and Replacing Parts |
161 |
| Before You Begin |
161 |
| Recommended Tools |
161 |
| Turning Off Your Computer |
161 |
| Before Working Inside Your Computer |
162 |
| Hard Drive |
164 |
| Removing the Hard Drive |
164 |
| Replacing the Hard Drive |
166 |
| Returning a Hard Drive to Dell |
167 |
| Optical Drive |
167 |
| Removing the Optical Drive |
167 |
| Hinge Cover |
168 |
| Removing the Hinge Cover |
168 |
| Replacing the Hinge Cover |
169 |
| Keyboard |
169 |
| Removing the Keyboard |
170 |
| Replacing the Keyboard |
171 |
| Memory |
172 |
| Removing the DIMM A Memory Module |
172 |
| Replacing the DIMM A Memory Module |
173 |
| Removing the DIMM B Memory Module |
175 |
| Replacing the DIMM B Memory Module |
176 |
| Subscriber Identity Module |
178 |
| Wireless Mini-Cards |
179 |
| Removing a WLAN Card |
179 |
| Replacing a WLAN Card |
181 |
| Removing a Mobile Broadband or WWAN Card |
182 |
| Replacing a WWAN Card |
185 |
| Removing a WPAN Card |
186 |
| Replacing a WPAN Card |
187 |
| Flash Cache Module |
187 |
| Removing the FCM |
187 |
| Replacing the FCM |
188 |
| Internal Card With Bluetooth® Wireless Technology |
189 |
| Removing the Card |
189 |
| Coin-Cell Battery |
190 |
| Removing the Coin-Cell Battery |
190 |
| Dell™ QuickSet Features |
193 |
| Traveling With Your Computer |
195 |
| Identifying Your Computer |
195 |
| Packing the Computer |
195 |
| Travel Tips |
196 |
| Traveling by Air |
196 |
| Getting Help |
197 |
| Obtaining Assistance |
197 |
| Technical Support and Customer Service |
198 |
| DellConnect |
198 |
| Online Services |
198 |
| AutoTech Service |
199 |
| Automated Order-Status Service |
199 |
| Problems With Your Order |
199 |
| Product Information |
200 |
| Returning Items for Warranty Repair or Credit |
200 |
| Before You Call |
201 |
| Contacting Dell |
203 |
| Specifications |
205 |
| Appendix |
215 |
| Using the System Setup Program |
215 |
| Viewing the System Setup Screen |
216 |
| System Setup Screen |
216 |
| Commonly Used Options |
216 |
| Cleaning Your Computer |
218 |
| Computer, Keyboard, and Display |
218 |
| Touch Pad |
219 |
| Mouse |
219 |
| Media |
220 |
| Dell Technical Support Policy (U.S. Only) |
220 |
| Definition of \ |
221 |
| Definition of \ |
221 |
| FCC Notice (U.S. Only) |
221 |
| FCC Class B |
221 |
| Macrovision Product Notice |
223 |
| Glossary |
225 |

 1
1 2
2 3
3 4
4 5
5 6
6 7
7 8
8 9
9 10
10 11
11 12
12 13
13 14
14 15
15 16
16 17
17 18
18 19
19 20
20 21
21 22
22 23
23 24
24 25
25 26
26 27
27 28
28 29
29 30
30 31
31 32
32 33
33 34
34 35
35 36
36 37
37 38
38 39
39 40
40 41
41 42
42 43
43 44
44 45
45 46
46 47
47 48
48 49
49 50
50 51
51 52
52 53
53 54
54 55
55 56
56 57
57 58
58 59
59 60
60 61
61 62
62 63
63 64
64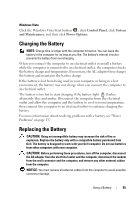 65
65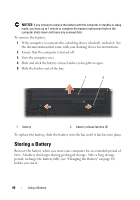 66
66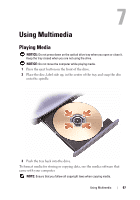 67
67 68
68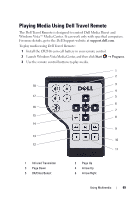 69
69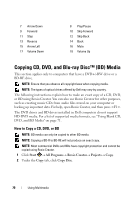 70
70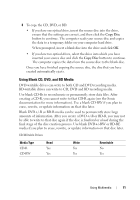 71
71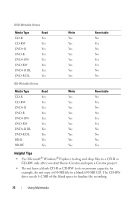 72
72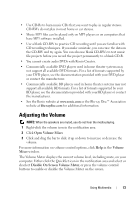 73
73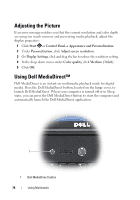 74
74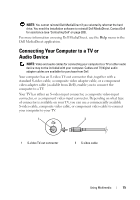 75
75 76
76 77
77 78
78 79
79 80
80 81
81 82
82 83
83 84
84 85
85 86
86 87
87 88
88 89
89 90
90 91
91 92
92 93
93 94
94 95
95 96
96 97
97 98
98 99
99 100
100 101
101 102
102 103
103 104
104 105
105 106
106 107
107 108
108 109
109 110
110 111
111 112
112 113
113 114
114 115
115 116
116 117
117 118
118 119
119 120
120 121
121 122
122 123
123 124
124 125
125 126
126 127
127 128
128 129
129 130
130 131
131 132
132 133
133 134
134 135
135 136
136 137
137 138
138 139
139 140
140 141
141 142
142 143
143 144
144 145
145 146
146 147
147 148
148 149
149 150
150 151
151 152
152 153
153 154
154 155
155 156
156 157
157 158
158 159
159 160
160 161
161 162
162 163
163 164
164 165
165 166
166 167
167 168
168 169
169 170
170 171
171 172
172 173
173 174
174 175
175 176
176 177
177 178
178 179
179 180
180 181
181 182
182 183
183 184
184 185
185 186
186 187
187 188
188 189
189 190
190 191
191 192
192 193
193 194
194 195
195 196
196 197
197 198
198 199
199 200
200 201
201 202
202 203
203 204
204 205
205 206
206 207
207 208
208 209
209 210
210 211
211 212
212 213
213 214
214 215
215 216
216 217
217 218
218 219
219 220
220 221
221 222
222 223
223 224
224 225
225 226
226 227
227 228
228 229
229 230
230 231
231 232
232 233
233 234
234 235
235 236
236 237
237 238
238 239
239 240
240 241
241 242
242 243
243 244
244 245
245 246
246 247
247 248
248 249
249 250
250