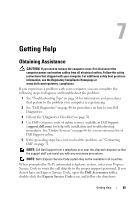Dell Vostro 220s Setup and Quick Reference Guide - Page 63
Using the Operating System Media, On the Dell Factory Image Restore welcome screen, click - recovery
 |
View all Dell Vostro 220s manuals
Add to My Manuals
Save this manual to your list of manuals |
Page 63 highlights
Dell Factory Image Restore (Windows Vista Only) 1 Turn on the computer. When the Dell logo appears, press several times to access the Vista Advanced Boot Options Window. 2 Select Repair Your Computer. The System Recovery Options window appears. 3 Select a keyboard layout and click Next. 4 To access the recovery options, log on as a local user. To access the command prompt, type administrator in the User name field, then click OK. 5 Click Dell Factory Image Restore. NOTE: Depending upon your configuration, you may need to select Dell Factory Tools, then Dell Factory Image Restore. 6 On the Dell Factory Image Restore welcome screen, click Next. The Confirm Data Deletion screen appears. NOTICE: If you do not want to proceed with Factory Image Restore, click Cancel. 7 Click the checkbox to confirm that you want to continue reformatting the hard drive and restoring the system software to the factory condition, then click Next. The restore process begins and may take 5 or more minutes to complete. A message appears when the operating system and factory-installed applications have been restored to factory condition. 8 Click Finish to restart the computer. Using the Operating System Media Before you Begin If you are considering reinstalling the Windows operating system to correct a problem with a newly installed driver, first try using Windows Device Driver Rollback. See "Returning to a Previous Device Driver Version" on page 58. If Device Driver Rollback does not resolve the problem, use Microsoft Windows System Restore to return your operating system to the operating state it was in before you installed the new device driver. See "Using Microsoft® Windows® System Restore" on page 60. Reinstalling Software 63