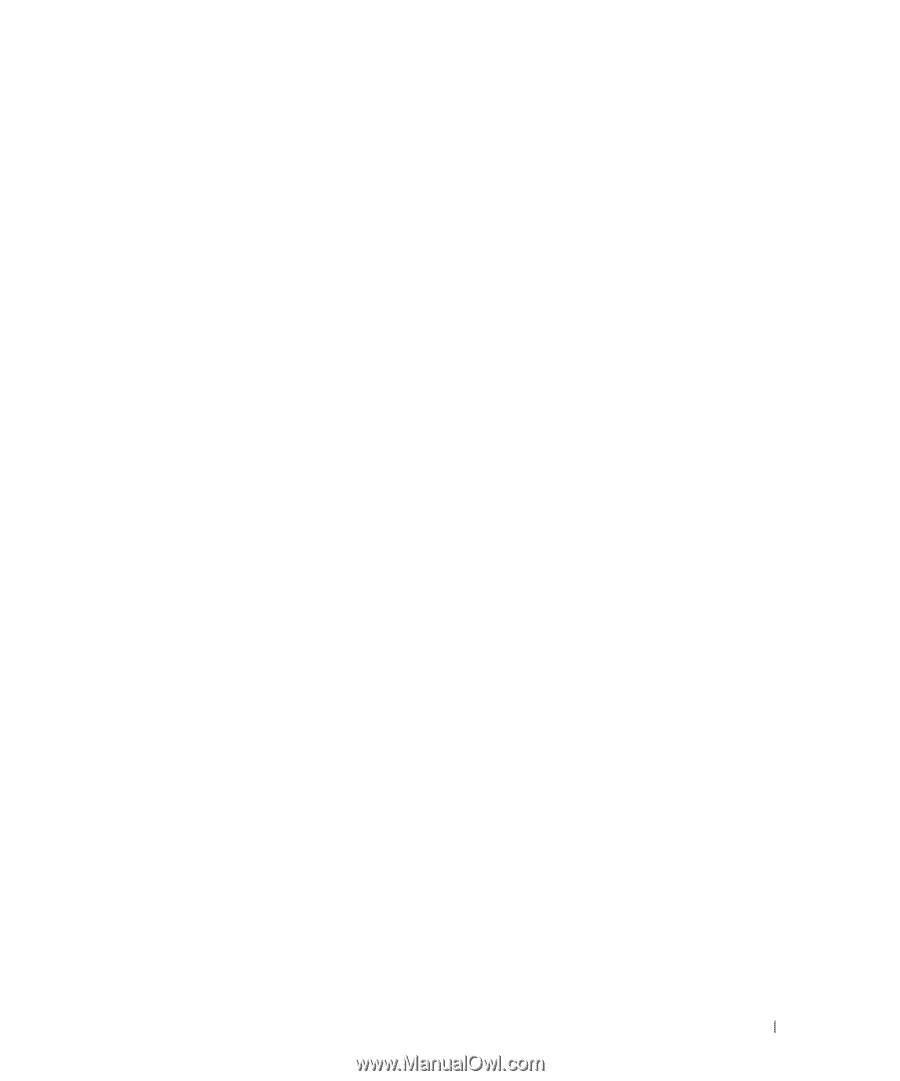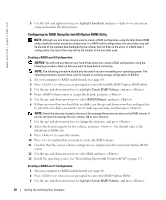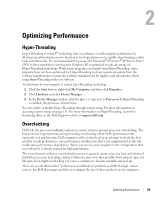Dell XPS /Dimension Gen 3 Owner's Manual - Page 25
Transferring Information to a New Computer, To Remove Spare Marking From a Spare Hard Drive, Do
 |
View all Dell XPS /Dimension Gen 3 manuals
Add to My Manuals
Save this manual to your list of manuals |
Page 25 highlights
To Remove Spare Marking From a Spare Hard Drive: 1 Right-click the spare hard drive icon. 2 Click Reset Hard Drive to Non-RAID Rebuilding a Degraded RAID 1 Volume If your computer does not have a spare hard drive, and the computer has reported a degraded RAID 1 volume, you can manually rebuild the computer's redundancy mirror to a new hard drive by performing the following steps: 1 Click the Start button and point to Programs→ Intel(R) Application Accelerator→ Intel Application Accelerator to launch the Intel(R) Storage Utility. 2 Right-click the available hard drive to which you want to rebuild the RAID 1 volume, and click Rebuild to this Disk. 3 You can use your computer while the computer is rebuilding the RAID 1 volume. Transferring Information to a New Computer The Microsoft® Windows® XP operating system provides a Files and Settings Transfer wizard to move data from the source computer to the new computer. You can move data such as: • E-mails • Toolbar settings • Window sizes • Internet bookmarks You can transfer the data to the new computer over a network or serial connection, or you can store it on a removable medium, such as a writable CD or floppy disk. To prepare the new computer for the file transfer: 1 Click the Start button, point to All Programs→ Accessories→ System Tools, and then click Files and Settings Transfer Wizard. 2 When the Files and Settings Transfer Wizard welcome screen appears, click Next. 3 On the Which computer is this? screen, click New Computer and click Next. 4 On the Do you have a Windows XP CD? screen, click I will use the wizard from the Windows XP CD and click Next. 5 When the Now go to your old computer screen appears, go to your old or source computer. Do not click Next at this time. To copy data from the old computer: 1 On the old computer, insert the Windows XP Operating System CD. 2 On the Welcome to Microsoft Windows XP screen, click Perform additional tasks. Setting Up and Using Your Computer 25