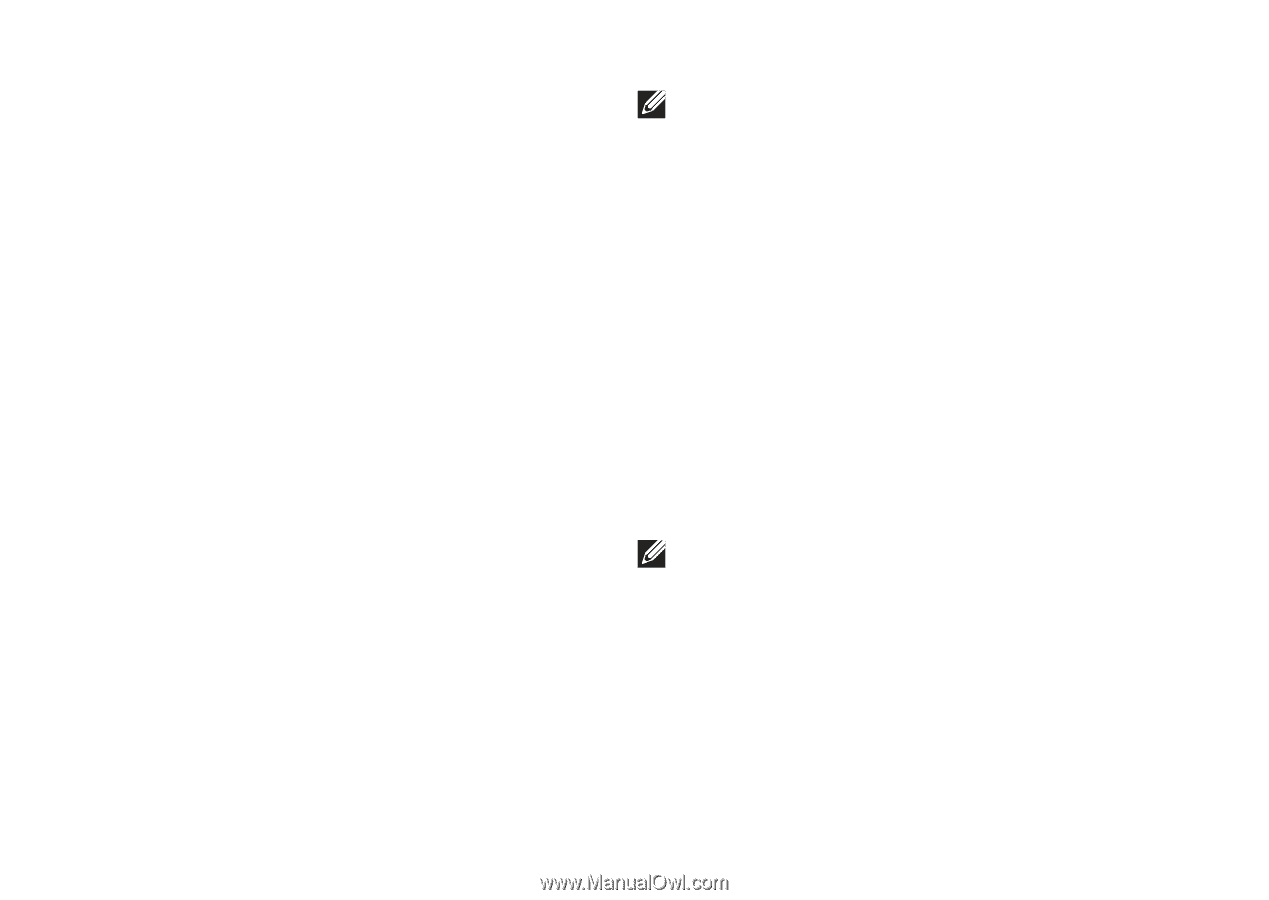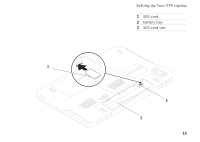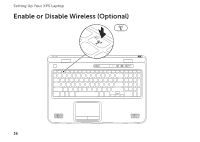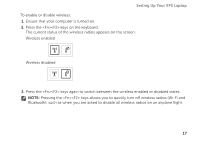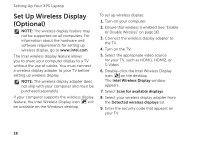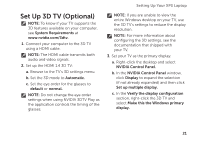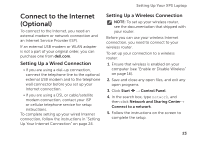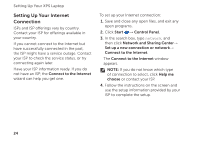Dell XPS L702X Setup Guide - Page 22
Set Up Stereoscopic 3D (Optional - nvidia
 |
View all Dell XPS L702X manuals
Add to My Manuals
Save this manual to your list of manuals |
Page 22 highlights
Setting Up Your XPS Laptop Set Up Stereoscopic 3D (Optional) Stereoscopic 3D allows you to view 3D content with visible depth. 1. Right-click the desktop and select NVIDIA Control Panel. 2. In the NVIDIA Control Panel window, click Stereoscopic 3D to expand the selection (if not already expanded) and then click Setup Stereoscopic 3D. a. Select the Enable stereoscopic 3D check box. b. From the Stereoscopic 3D display type drop-down menu select Dell 3D Vision Laptop. NOTE: If the Stereoscopic 3D display type section displays 3D TV Play, your computer display will not support Stereoscopic 3D. You can view content in Stereoscopic 3D by connecting your computer to a 3DTV. For more information, see "Set Up 3D TV" on page 21 c. From the Test stereoscopic 3D drop-down menu select Run Setup Wizard. The Set up NVIDIA 3D Vision wizard appears. 3. Follow the instructions on the screen to complete the setup. NOTE: If you experience discomfort while viewing 3D display, stop viewing the display, remove your 3D glasses, and take rest. 20