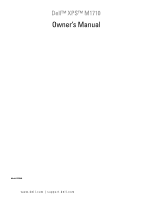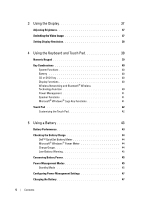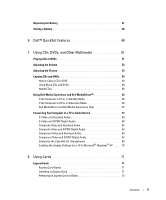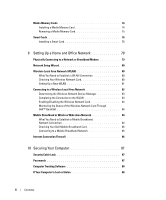Dell XPS M1710 MXG061 XPS M1710 Owners Manual
Dell XPS M1710 MXG061 Manual
 |
View all Dell XPS M1710 MXG061 manuals
Add to My Manuals
Save this manual to your list of manuals |
Dell XPS M1710 MXG061 manual content summary:
- Dell XPS M1710 MXG061 | XPS M1710 Owners Manual - Page 1
Dell™ XPS™ M1710 Owner's Manual Model PP05XB www.dell.com | support.dell.com - Dell XPS M1710 MXG061 | XPS M1710 Owners Manual - Page 2
tells you how to avoid the problem. CAUTION: A CAUTION indicates a Dell, the DELL logo, Inspiron, Dell Precision, Dimension, OptiPlex, Latitude, PowerEdge, PowerConnect, PowerVault, PowerApp, Dell TravelLite, ExpressCharge, Dell MediaDirect, Strike Zone, Wi-Fi Catcher, and XPS are trademarks of Dell - Dell XPS M1710 MXG061 | XPS M1710 Owners Manual - Page 3
Contents Finding Information 11 1 A Tour of Your Computer 15 Determining Your Computer's Configuration 15 Front View 16 Left Side View 20 Right Side View 21 Back View 23 Bottom View 26 2 Setting Up Your Computer 29 Connecting to the Internet 29 Setting Up Your Internet Connection 29 - Dell XPS M1710 MXG061 | XPS M1710 Owners Manual - Page 4
Key Functions 41 Touch Pad 42 Customizing the Touch Pad 42 5 Using a Battery 43 Battery Performance 43 Checking the Battery Charge 44 Dell™ QuickSet Battery Meter 44 Microsoft® Windows® Power Meter 44 Charge Gauge 44 Low-Battery Warning 45 Conserving Battery Power 45 Power Management - Dell XPS M1710 MXG061 | XPS M1710 Owners Manual - Page 5
Standby Mode 56 If the Computer Is Off or in Hibernate Mode 56 Dell MediaDirect and Dell Media Experience Help 57 Connecting Your Computer to a TV or Audio 69 Enabling the Display Settings for a TV in Microsoft® Windows® XP . . . 70 8 Using Cards 71 ExpressCards 71 ExpressCard Blanks 71 - Dell XPS M1710 MXG061 | XPS M1710 Owners Manual - Page 6
Network Card 84 Monitoring the Status of the Wireless Network Card Through Dell™ QuickSet 84 Mobile Broadband or Wireless Wide Area Network 84 What Need to Establish a Mobile Broadband Network Connection 84 Checking Your Dell Mobile Broadband Card 85 Connecting to a Mobile Broadband Network 85 - Dell XPS M1710 MXG061 | XPS M1710 Owners Manual - Page 7
11 Troubleshooting 89 Dell Technical Update Service 89 Dell Diagnostics 89 When to Use the Dell Diagnostics 89 Starting the Dell Diagnostics From Your Hard Drive 89 Starting the Dell Diagnostics From the Drivers and Utilities CD 90 Dell Diagnostics Main Menu 91 Dell Support Utility 92 - Dell XPS M1710 MXG061 | XPS M1710 Owners Manual - Page 8
External Speakers 107 No Sound From Headphones 108 Touch Pad or Mouse Problems 108 Video and Display Problems 109 If the Display Is Blank 109 If the Display Is Difficult 112 Restoring Your Operating System 113 Using Microsoft Windows XP System Restore 113 Using the Operating System CD 114 - Dell XPS M1710 MXG061 | XPS M1710 Owners Manual - Page 9
Hard Drive 119 Returning a Hard Drive to Dell 121 Memory 121 Modem 124 Mini-Card 126 Hinge Cover Getting Help 145 Obtaining Assistance 145 Online Services 145 AutoTech Service 146 Automated Order-Status Service 146 Support Service 146 Problems With Your Order 147 Product Information 147 - Dell XPS M1710 MXG061 | XPS M1710 Owners Manual - Page 10
151 Touch Pad 151 CDs and DVDs 151 FCC Notices (U.S. Only 152 FCC Class B 152 Macrovision Product Notice 153 Dell Technical Support Policy (U.S. Only 153 Definition of "Dell-Installed" Software and Peripherals 153 Definition of "Third-Party" Software and Peripherals 154 17 Contacting - Dell XPS M1710 MXG061 | XPS M1710 Owners Manual - Page 11
see "Manually Reinstalling Drivers" on page 112) or to run the Dell Diagnostics (see "Dell Diagnostics instructions • Regulatory information • Ergonomics information • End User License Agreement NOTE: Drivers and documentation updates can be found at support.dell.com. Dell™ Product Information Guide - Dell XPS M1710 MXG061 | XPS M1710 Owners Manual - Page 12
It Here Setup Diagram • Service Tag and Express Service Code • Microsoft Windows License Label Service Tag and Microsoft® Windows® License These labels are located on the bottom of your computer. • Use the Service Tag to identify your computer when you use support.dell.com or contact technical - Dell XPS M1710 MXG061 | XPS M1710 Owners Manual - Page 13
information, see "Dell Support Utility" on page 92. • How to use Windows XP • How to work with programs and files • How to personalize my desktop Windows Help and Support Center 1 Click the Start button and click Help and Support. 2 Type a word or phrase that describes your problem and click the - Dell XPS M1710 MXG061 | XPS M1710 Owners Manual - Page 14
What Are You Looking For? • How to reinstall my operating system Find It Here Operating System CD The operating system is already installed on your computer. To reinstall your operating system, use one of the following methods: • Microsoft Windows System Restore - Microsoft Windows System Restore - Dell XPS M1710 MXG061 | XPS M1710 Owners Manual - Page 15
video controller configuration: 1 Access the Windows Help and Support Center. For instructions, see "Windows Help and Support Center" on page 13. 2 Under Pick a Task, click Use Tools to view your computer information and diagnose problems. 3 Under My Computer Information, select Hardware. From the - Dell XPS M1710 MXG061 | XPS M1710 Owners Manual - Page 16
power button 5 device status lights 6 touch pad 7 media control buttons 8 speakers 9 touch pad buttons 10 keyboard 11 Dell MediaDirect button 12 keyboard and wireless status lights D I S P L A Y L A T C H E S - Keeps the display closed. D I S P L A Y L A T C H R E L E A S E - Slide to release the - Dell XPS M1710 MXG061 | XPS M1710 Owners Manual - Page 17
DEVICE STATUS LIGHTS Turns on when you turn on the computer, and blinks when the computer is in a power management mode. Turns on when the computer reads or writes data. NOTICE: To avoid loss of data, never turn off the computer while the light is flashing. Turns on steadily or blinks to indicate - Dell XPS M1710 MXG061 | XPS M1710 Owners Manual - Page 18
pad buttons provide the same functionality as mouse buttons. K E Y B O A R D - The keyboard includes a numeric keypad as well as the Microsoft Windows logo key. For information on supported keyboard shortcuts, see "Key Combinations" on page 40. 18 A Tour of Your Computer - Dell XPS M1710 MXG061 | XPS M1710 Owners Manual - Page 19
MediaDirect or Microsoft® Windows® Media Center Edition. See "Using Dell Media Experience and Dell MediaDirect™" on page 56. KEYBOARD AND WIRELESS STATUS LIGHTS The lights located above the keyboard indicate the following: 9 Turns on when the numeric keypad is - Dell XPS M1710 MXG061 | XPS M1710 Owners Manual - Page 20
-drive-tray eject button S E C U R I T Y C A B L E S L O T - Lets you attach a commercially available antitheft device to the computer. For more information, see the instructions included with the device. NOTICE: Before you buy an antitheft device, ensure that it will work with the security cable - Dell XPS M1710 MXG061 | XPS M1710 Owners Manual - Page 21
56 7 1 smart card slot 2 hard drive 3 ExpressCard slot 4 IEEE 1394 connector 7 air vent 5 5-in-1 media memory card reader 6 audio connectors (2) S M A R T C A R D S L O T - Supports one smart card. See "Smart Cards" on page 76. NOTE: The smart card slot is optional and may not ship with your - Dell XPS M1710 MXG061 | XPS M1710 Owners Manual - Page 22
information, see "Using Cards" on page 71. NOTE: The ExpressCard slot does NOT support PC Cards. I E E E 1 3 9 4 C O N N E C T O R - Connects devices supporting IEEE 1394 high-speed transfer rates, such as some digital video cameras. 5 - I N - 1 M E D I A M E M O R Y C A R D R E A D E R - Provides - Dell XPS M1710 MXG061 | XPS M1710 Owners Manual - Page 23
Back View 1 2 3 45 6 7 89 10 1 air vent 5 2 S-video TV-out connector 6 3 network (RJ-45) connector 7 4 modem (RJ-11) connector 8 USB connectors (2) USB connectors (2) Digital-Video Interface (DVI) connector video (VGA) connector 9 AC adapter connector 10 air vent A I R V E N T - The - Dell XPS M1710 MXG061 | XPS M1710 Owners Manual - Page 24
on using the modem, see the modem documentation supplied with your computer under the Windows Help and Support Center. To access the Help and Support Center, see "Windows Help and Support Center" on page 13. USB CONNECTORS Connect USB devices, such as a mouse, keyboard, or printer. DIGITAL-VIDEO - Dell XPS M1710 MXG061 | XPS M1710 Owners Manual - Page 25
VIDEO CONNECTOR Connects an external VGA-compatible monitor. A C A D A P T E R C O N N E C T O R - Attaches an AC adapter to the computer. The AC adapter converts AC power to the DC power required by the computer. You can connect the AC adapter with your computer turned either on or off. CAUTION: - Dell XPS M1710 MXG061 | XPS M1710 Owners Manual - Page 26
Bottom View 12 3 4 5 12 6 11 7 10 9 8 1 subwoofer 2 battery charge gauge 3 battery-bay latch release 4 battery 5 cover for optional internal 9 docking connector card with Bluetooth® wireless technology 6 hard drive 10 memory module cover 7 air vent 11 air vent 8 Mini-Card/modem cover - Dell XPS M1710 MXG061 | XPS M1710 Owners Manual - Page 27
A I R V E N T - The computer uses fan(s) to create airflow through the vent(s), which prevents the computer from overheating. CAUTION: Do not block, push objects into, or allow dust to accumulate in the air vents. Do not store your computer in a low-airflow environment, such as a closed briefcase, - Dell XPS M1710 MXG061 | XPS M1710 Owners Manual - Page 28
28 A Tour of Your Computer - Dell XPS M1710 MXG061 | XPS M1710 Owners Manual - Page 29
the Internet, you need a modem or network connection and an Internet service provider (ISP). Your ISP will offer one or more of the following 2 Double-click the ISP icon on the Microsoft® Windows® desktop. 3 Follow the instructions on the screen to complete the setup. If you do not have an ISP icon - Dell XPS M1710 MXG061 | XPS M1710 Owners Manual - Page 30
selected Set up my connection manually, continue to step 6. Otherwise, follow the instructions on the screen to complete Problems" on page 94. If you cannot connect to the Internet but have successfully connected in the past, the ISP might have a service outage. Contact your ISP to check the service - Dell XPS M1710 MXG061 | XPS M1710 Owners Manual - Page 31
. Do not click Next at this time. Copy Data From the Old Computer 1 On the old computer, insert the Windows XP Operating System CD. 2 On the Welcome to Microsoft Windows XP screen, click Perform additional tasks. 3 Under What do you want to do?, click Transfer files and settings. 4 On the Files - Dell XPS M1710 MXG061 | XPS M1710 Owners Manual - Page 32
screen, click New Computer and click Next. 4 On the Do you have a Windows XP CD? screen, click I want to create a Wizard Disk in the following drive: for transferring your settings and files and click Next. Follow the instructions on the screen. The wizard reads the collected files and settings - Dell XPS M1710 MXG061 | XPS M1710 Owners Manual - Page 33
dell.support.com for document #PA1089586 (How Do I Transfer Files From My Old Computer to My New Dell Computer Using the Microsoft® Windows® XP Operating System CD?). NOTE: Access to the Dell technical assistance, refer to the printer owner's manual or contact the printer manufacturer. Printer Cable - Dell XPS M1710 MXG061 | XPS M1710 Owners Manual - Page 34
1 3 2 1 USB connector on computer 2 USB printer cable 3 connector on printer 3 Turn on the printer and then turn on the computer. If the Add New Hardware Wizard window appears, click Cancel. 4 Install the printer driver if necessary. See the documentation that came with your printer. Power - Dell XPS M1710 MXG061 | XPS M1710 Owners Manual - Page 35
electrical outlet. Many surge protectors have a telephone jack for modem protection. See the surge protector documentation for modem connection instructions. NOTICE: Not all surge protectors offer network adapter protection. Disconnect the network cable from the network wall jack during electrical - Dell XPS M1710 MXG061 | XPS M1710 Owners Manual - Page 36
36 Setting Up Your Computer - Dell XPS M1710 MXG061 | XPS M1710 Owners Manual - Page 37
conserve power by setting the brightness to the lowest comfortable setting by pressing and the up- or down-arrow key on the keyboard.The Dell QuickSet Brightness Meter shows the current brightness setting for the display. You can click the icon in the taskbar and then select or deselect Disable - Dell XPS M1710 MXG061 | XPS M1710 Owners Manual - Page 38
settings for future reference. If you choose a resolution or color palette that is higher than the display supports, the settings adjust automatically to the closest supported values. 1 Click the Start button and click Control Panel. 2 Under Pick a category, click Appearance and Themes. 3 Under - Dell XPS M1710 MXG061 | XPS M1710 Owners Manual - Page 39
Using the Keyboard and Touch Pad Numeric Keypad The numeric keypad functions like the numeric keypad on an external keyboard. Each key on the keypad has multiple functions. The keypad numbers and symbols are marked in blue on the right of the keypad keys. To type a number or symbol, press and - Dell XPS M1710 MXG061 | XPS M1710 Owners Manual - Page 40
Battery Meter" on page 44. Display Functions Ejects the tray out of the drive (if Dell QuickSet is installed). For more information about Dell QuickSet, see "Dell™ QuickSet Features" on page 49. Displays a list of icons representing all currently available display options - Dell XPS M1710 MXG061 | XPS M1710 Owners Manual - Page 41
45. Puts the system into hibernate mode (if Dell QuickSet is installed). For more information, see "Dell™ QuickSet Features" on page 49. Speaker Functions - Dell XPS M1710 MXG061 | XPS M1710 Owners Manual - Page 42
Printers and Other Hardware, and then click Mouse. For information about the Control Panel, see the Windows Help and Support Center. To access the Help and Support Center, see "Windows Help and Support Center" on page 13. 2 In the Mouse Properties window, click the Touch Pad tab to adjust touch pad - Dell XPS M1710 MXG061 | XPS M1710 Owners Manual - Page 43
NOTE: For information about the Dell warranty for your computer, see the Product Information Guide or separate paper warranty document that shipped with your computer. For optimal computer performance and to help preserve BIOS settings, operate your Dell™ portable computer with the battery - Dell XPS M1710 MXG061 | XPS M1710 Owners Manual - Page 44
damaged or leaking batteries with extreme care. Damaged batteries may leak and cause personal injury or equipment damage. Checking the Battery Charge The Dell QuickSet Battery Meter, the Microsoft Windows Power Meter window and icon, the battery charge gauge and health gauge, and the low-battery - Dell XPS M1710 MXG061 | XPS M1710 Owners Manual - Page 45
battery health in one of two ways: by using the charge gauge on the battery as described below and by using the Battery Meter in Dell QuickSet. For information about QuickSet, right-click the icon in the taskbar, and click Help. To check the battery health, press and hold the status - Dell XPS M1710 MXG061 | XPS M1710 Owners Manual - Page 46
remove devices while your computer is in hibernate mode. Your computer enters hibernate mode if the battery charge level becomes critically low. To manually enter hibernate mode: • Click the Start button, click Turn off computer, press and hold , and then click Hibernate. or • Depending on - Dell XPS M1710 MXG061 | XPS M1710 Owners Manual - Page 47
problems with a battery, see "Power Problems" Dell™ computer. Do not use a battery from other computers with your computer. To remove the battery: 1 If the computer is connected to a docking device (docked), undock it. See the documentation that came with your docking device for instructions - Dell XPS M1710 MXG061 | XPS M1710 Owners Manual - Page 48
3 Slide and hold the battery-bay latch release on the bottom of the computer, and then lift the battery from the bay. 1 2 1 battery-bay latch release 2 battery To replace the battery, place the battery in the bay and press down until the battery-bay latch release clicks. Storing a Battery Remove - Dell XPS M1710 MXG061 | XPS M1710 Owners Manual - Page 49
or view the following types of settings: • Network connectivity • Power management • Display • System information Depending on what you want to do in Dell™ QuickSet, you can start it by either clicking, doubleclicking, or right-clicking the QuickSet icon, , in the Microsoft® Windows® taskbar. The - Dell XPS M1710 MXG061 | XPS M1710 Owners Manual - Page 50
50 Dell™ QuickSet Features - Dell XPS M1710 MXG061 | XPS M1710 Owners Manual - Page 51
Using CDs, DVDs, and Other Multimedia Playing CDs or DVDs NOTICE: Do not press down on the CD or DVD tray when you open or close it. Keep the tray closed when you are not using the drive. NOTICE: Do not move the computer when you are playing CDs or DVDs. 1 Press the eject button on the front of the - Dell XPS M1710 MXG061 | XPS M1710 Owners Manual - Page 52
To format CDs for storing data, to create music CDs, or to copy CDs, see the CD software that came with your computer. NOTE: Ensure that you follow all copyright laws when you create CDs. Adjusting the Volume NOTE: When the speakers are muted, you do not hear the CD or DVD playing. To adjust the - Dell XPS M1710 MXG061 | XPS M1710 Owners Manual - Page 53
You can also adjust the volume with the Volume Control option through the Start menu. 1 Click the Start button, point to All Programs (or Programs)→ Accessories→ Entertainment (or Multimedia), and then click Volume Control. 2 In the Volume Control window, click and drag the bar in the Volume Control - Dell XPS M1710 MXG061 | XPS M1710 Owners Manual - Page 54
The types of CD or DVD drives offered by Dell may vary by country. The following instructions explain how to make an exact copy of a recording problems, check for available software patches on the Sonic support website at www.sonic.com. The DVD-writable drives installed in Dell™ computers - Dell XPS M1710 MXG061 | XPS M1710 Owners Manual - Page 55
on computers that have MP3 software installed. • Commercially available DVD players used in home theater systems may not support all available DVD formats. For a list of formats supported by your DVD player, see the documentation provided with your DVD player or contact the manufacturer. Using CDs - Dell XPS M1710 MXG061 | XPS M1710 Owners Manual - Page 56
website at www.sonic.com for additional information. Using Dell Media Experience and Dell MediaDirect™ Based on configuration settings and selections you made when ordering your computer, your computer provides support for: • Dell Media Experience, which is a multimedia user interface for accessing - Dell XPS M1710 MXG061 | XPS M1710 Owners Manual - Page 57
with your computer. Cables and TV/digital audio adapter cables are available for purchase from Dell. Your computer has an S-video TV-out connector that, together with a standard S-video cable (available from Dell), enables you to connect the computer to a TV. Your TV has either an S-video input - Dell XPS M1710 MXG061 | XPS M1710 Owners Manual - Page 58
your computer and your TV, you must enable your computer to work with the TV. See "Enabling the Display Settings for a TV in Microsoft® Windows® XP" on page 70 to ensure that the computer recognizes and works properly with the TV. Additionally, if you are using S/PDIF digital audio, see "Enabling - Dell XPS M1710 MXG061 | XPS M1710 Owners Manual - Page 59
computer (without the TV/digital audio adapter cable) if your TV or audio device supports S-video but not S/PDIF digital audio. 2 Plug one end of the S- "Enabling the Display Settings for a TV in Microsoft® Windows® XP" on page 70 to ensure that the computer recognizes and works properly with the - Dell XPS M1710 MXG061 | XPS M1710 Owners Manual - Page 60
S-Video and S/PDIF Digital Audio 1 2 1 S-video TV-out connector 2 composite video adapter 1 1 composite video adapter 2 S-video cable 2 3 3 S/PDIF digital audio cable 1 Turn off the computer and the TV and/or the audio device that you want to connect. 2 Connect the composite video adapter to - Dell XPS M1710 MXG061 | XPS M1710 Owners Manual - Page 61
on any audio device that you connected (if applicable), and then turn on the computer. 8 See "Enabling the Display Settings for a TV in Microsoft® Windows® XP" on page 70 to ensure that the computer recognizes and works properly with the TV. Using CDs, DVDs, and Other Multimedia 61 - Dell XPS M1710 MXG061 | XPS M1710 Owners Manual - Page 62
Composite Video and Standard Audio 1 2 3 1 audio input connector 2 S-video TV-out connector 3 composite video adapter 1 2 3 1 composite video adapter 2 composite video cable 3 standard audio cable 1 Turn off the computer and the TV and/or audio device that you want to connect. 2 Connect the - Dell XPS M1710 MXG061 | XPS M1710 Owners Manual - Page 63
any audio device that you connected (if applicable), and then turn on the computer. 8 See "Enabling the Display Settings for a TV in Microsoft® Windows® XP" on page 70 to ensure that the computer recognizes and works properly with the TV. Composite Video and S/PDIF Digital Audio 1 2 1 S-video TV - Dell XPS M1710 MXG061 | XPS M1710 Owners Manual - Page 64
1 2 3 1 composite video adapter 2 composite video cable 3 SPDIF digital audio cable 1 Turn off the computer and the TV and/or audio device that you want to connect. 2 Connect the composite video adapter to the S-video TV-out connector on the computer. 3 Plug one end of the composite video cable - Dell XPS M1710 MXG061 | XPS M1710 Owners Manual - Page 65
any audio device that you connected (if applicable), and then turn on the computer. 8 See "Enabling the Display Settings for a TV in Microsoft® Windows® XP" on page 70 to ensure that the computer recognizes and works properly with the TV. Component Video and Standard Audio 1 2 3 1 S-video TV-out - Dell XPS M1710 MXG061 | XPS M1710 Owners Manual - Page 66
on any audio device that you connected (if applicable), and then turn on the computer. 8 See "Enabling the Display Settings for a TV in Microsoft® Windows® XP" on page 70 to ensure that the computer recognizes and works properly with the TV. 66 Using CDs, DVDs, and Other Multimedia - Dell XPS M1710 MXG061 | XPS M1710 Owners Manual - Page 67
Component Video and S/PDIF Digital Audio 1 2 1 S-video TV-out connector 2 component video adapter 1 2 3 1 component video adapter 2 component video cable 3 SPDIF digital audio cable 1 Turn off the computer and the TV and/or audio device that you want to connect. 2 Connect the component video - Dell XPS M1710 MXG061 | XPS M1710 Owners Manual - Page 68
on any audio device that you connected (if applicable), and then turn on the computer. 8 See "Enabling the Display Settings for a TV in Microsoft® Windows® XP" on page 70 to ensure that the computer recognizes and works properly with the TV. 68 Using CDs, DVDs, and Other Multimedia - Dell XPS M1710 MXG061 | XPS M1710 Owners Manual - Page 69
Enabling S/PDIF Digital Audio If your computer has a DVD drive, you can enable digital audio for DVD playback. 1 Click Start, and point to All Programs, and click PowerDVD to launch the Cyberlink PowerDVD application. 2 Insert a DVD into the DVD drive. If the DVD begins playing, click the stop - Dell XPS M1710 MXG061 | XPS M1710 Owners Manual - Page 70
the Display Settings for a TV in Microsoft® Windows® XP Video Controller NOTE: To ensure that the display options appear Support Center. To access the Help and Support Center, click Start→ Help and Support. Under Pick a Task, click Use Tools to view your computer information and diagnose problems - Dell XPS M1710 MXG061 | XPS M1710 Owners Manual - Page 71
wide area network [WWAN] communications), multimedia, and security features to your computer. See "Specifications" on page 137 for information on supported ExpressCards. NOTE: An ExpressCard is not a bootable device. ExpressCard Blanks Your computer shipped with a plastic blank installed in the - Dell XPS M1710 MXG061 | XPS M1710 Owners Manual - Page 72
Your computer does not support PC Cards. To avoid damaging the pins or card, you should not attempt to insert an unsupported card into the ExpressCard slot. CAUTION: Before you begin any of the procedures in this section, follow the safety instructions in the Product Information Guide. To install an - Dell XPS M1710 MXG061 | XPS M1710 Owners Manual - Page 73
card in the configuration utility, you could lose data. CAUTION: Before you begin any of the procedures in this section, follow the safety instructions in the Product Information Guide. Press the latch and remove the card or blank. Press the latch twice: once to pop the latch out, and then a second - Dell XPS M1710 MXG061 | XPS M1710 Owners Manual - Page 74
2 1 1 release button 2 ExpressCard Media Memory Cards The 5-in-1 media memory card reader provides a fast and convenient way to view and share digital photos, music, and videos stored on a media memory card. NOTE: A media memory card is not a bootable device. The 5-in-1 media memory card reader - Dell XPS M1710 MXG061 | XPS M1710 Owners Manual - Page 75
CAUTION: Before you begin any of the procedures in this section, follow the safety instructions in the Product Information Guide. To install a media memory card: 1 Hold the card with the top side of the card facing up. 2 Slide the card into the slot until the - Dell XPS M1710 MXG061 | XPS M1710 Owners Manual - Page 76
Smart Cards NOTE: For information on how to secure your computer while traveling, see "Traveling With Your Computer" on page 135. NOTE: The smart card slot is optional and may not ship with your computer. Smart cards are portable credit-card shaped devices with internal integrated circuits. The top - Dell XPS M1710 MXG061 | XPS M1710 Owners Manual - Page 77
3 2 1 smart card slot 1 2 smart card 3 ExpressCard slot Using Cards 77 - Dell XPS M1710 MXG061 | XPS M1710 Owners Manual - Page 78
78 Using Cards - Dell XPS M1710 MXG061 | XPS M1710 Owners Manual - Page 79
Setting Up a Home and Office Network Physically Connecting to a Network or Broadband Modem Before you connect your computer to a network, the computer must have a network adapter installed and a network cable connected to it. To connect a network cable: 1 Connect the network cable to the network - Dell XPS M1710 MXG061 | XPS M1710 Owners Manual - Page 80
Network Setup Wizard The Microsoft® Windows® XP operating system provides a Network Setup Wizard to guide you through the process of sharing provided with Windows XP Service Pack 2 (SP2). 4 Complete the checklist. 5 Return to the Network Setup Wizard and follow the instructions on the screen. - Dell XPS M1710 MXG061 | XPS M1710 Owners Manual - Page 81
a Wireless Router and a Broadband Modem 1 Contact your Internet service provider (ISP) to obtain specific information about the connection requirements usually contain installation and troubleshooting information. Install the required software according to the manufacturer's instructions. 4 Shut down - Dell XPS M1710 MXG061 | XPS M1710 Owners Manual - Page 82
name of your router's broadcast name is Service Set Identifier (SSID) or network name. instructions in the user documentation for your wireless network card. Verify the type of wireless network card installed in your computer and then search for that name on the Dell Support website at support.dell - Dell XPS M1710 MXG061 | XPS M1710 Owners Manual - Page 83
, the Windows XP operating system is Support Center. To access the Help and Support Center: 1 Click the Start button and click Help and Support. 2 Under Pick a Help topic, click Dell User and System Guides. 3 Under Device Guides Windows desktop). Follow the instructions provided in any utility - Dell XPS M1710 MXG061 | XPS M1710 Owners Manual - Page 84
devices. Right-click the Dell QuickSet icon in your taskbar instructions on using ExpressCards, see "ExpressCards" on page 71. Also, see the Quick Start Guide that came with your ExpressCard. • Activated Mobile Broadband ExpressCard or activated Subscriber Identity Module (SIM) for your service - Dell XPS M1710 MXG061 | XPS M1710 Owners Manual - Page 85
must activate Mobile Broadband service through your cellular service provider. For instructions and for additional information about using the Dell Mobile Broadband Card Utility, see the "Dell Mobile Broadband Utility User's Guide" available through the Windows Help and Support Center. To access the - Dell XPS M1710 MXG061 | XPS M1710 Owners Manual - Page 86
, point to All Programs→ Dell Wireless. 2 Click Dell Wireless Broadband and follow the instructions on the screen. Internet Connection the Help and Support Center for the Microsoft® Window® XP operating system. To access the Help and Support Center, see "Windows Help and Support Center" on page - Dell XPS M1710 MXG061 | XPS M1710 Owners Manual - Page 87
cable lock is a commercially available antitheft device. To use the lock, attach it to the security cable slot on your Dell™ computer. For more information, see the instructions included with the device. NOTICE: Before you buy an antitheft device, ensure that it will work with the security cable - Dell XPS M1710 MXG061 | XPS M1710 Owners Manual - Page 88
any of your passwords, contact Dell (see "Contacting Dell" on page 155). For your protection, Dell technical support staff will ask you for proof a law enforcement agency to report the lost or stolen computer. Include the Service Tag in your description of the computer. Ask that a case number be - Dell XPS M1710 MXG061 | XPS M1710 Owners Manual - Page 89
for the Dell Technical Update service, go to support.dell.com/technicalupdate. Dell Diagnostics CAUTION: Before you begin any of the procedures in this section, follow the safety instructions in the Product Information Guide. When to Use the Dell Diagnostics If you experience a problem with your - Dell XPS M1710 MXG061 | XPS M1710 Owners Manual - Page 90
the DELL™ been found, run the Dell Diagnostics from the Drivers and and contact Dell see "Contacting Dell" on Dell Diagnostics from the diagnostics utility partition on your hard drive. Starting the Dell the computer. When the DELL logo appears, press < Bit Dell Diagnostics from the numbered list. If - Dell XPS M1710 MXG061 | XPS M1710 Owners Manual - Page 91
error code and problem description and follow the instructions on the screen. If you cannot resolve the error condition, contact Dell. See "Contacting Dell" on page 155. NOTE: The Service Tag for your computer is located at the top of each test screen. If you contact Dell, technical support will ask - Dell XPS M1710 MXG061 | XPS M1710 Owners Manual - Page 92
is not available from the Start menu, go to support.dell.com and download the software. The Dell Support Utility is customized for your computing environment. The Dell Support icon in the taskbar functions differently when you click, double-click, or right-click the icon. 92 Troubleshooting - Dell XPS M1710 MXG061 | XPS M1710 Owners Manual - Page 93
, and view Dell Support settings. For more information about the Dell Support Utility, click the question mark (?) at the top of the Dell Support screen. Drive Problems CAUTION: Before you begin any of the procedures in this section, follow the safety instructions in the Product Information Guide - Dell XPS M1710 MXG061 | XPS M1710 Owners Manual - Page 94
Problems CAUTION: Before you begin any of the procedures in this section, follow the safety instructions in the Product Information Guide. NOTE: Connect the modem to an analog telephone jack only. The modem does not operate while it is connected to a digital telephone network. 94 Troubleshooting - Dell XPS M1710 MXG061 | XPS M1710 Owners Manual - Page 95
click Modem Helper. Follow the instructions on the screen to identify and resolve modem problems. (Modem Helper is not connect to the Internet. For help, contact your Internet service provider. S C A N THE COMPUTER FOR SPYWARE support.dell.com and search for the keyword spyware. Troubleshooting 95 - Dell XPS M1710 MXG061 | XPS M1710 Owners Manual - Page 96
follow the safety instructions in the Product Information Guide. If the message setup program. If the problem persists, contact Dell. See "Contacting Dell" on page 155. BAD "Dell Support Utility" on page 92. DATA ERROR - The hard drive cannot read the data. See "Dell Support Utility Troubleshooting - Dell XPS M1710 MXG061 | XPS M1710 Owners Manual - Page 97
from a CD. Then shut down the computer, reinstall the hard drive, and restart the computer. If the problem persists, try another drive. Run the Hard-Disk Drive tests in the Dell Diagnostics. See "Dell Diagnostics" on page 89. HARD-DISK DRIVE FAILURE - The hard drive does not respond to commands from - Dell XPS M1710 MXG061 | XPS M1710 Owners Manual - Page 98
Dell. See "Contacting Dell tests in the Dell Diagnostics. See "Dell Diagnostics" on problem persists, contact Dell. See "Contacting Dell" on page 155. OPTIONAL ROM BAD CHECKSUM - The optional ROM apparently failed. Contact Dell. See "Contacting Dell instructions Support Center for instructions. If - Dell XPS M1710 MXG061 | XPS M1710 Owners Manual - Page 99
CLOCK STOPPED - The reserve battery that supports the system configuration settings may need to be replaced. Contact Dell. See "Contacting Dell" on page 155. TI M Problems CAUTION: Before you begin any of the procedures in this section, follow the safety instructions in the Product Information Guide - Dell XPS M1710 MXG061 | XPS M1710 Owners Manual - Page 100
section, follow the safety instructions in the Product Information Guide. NOTE: Use the integrated keyboard when running the Dell Diagnostics or the system setup program. When you attach an external keyboard, the integrated keyboard remains fully functional. External Keyboard Problems NOTE: When you - Dell XPS M1710 MXG061 | XPS M1710 Owners Manual - Page 101
Lockups and Software Problems CAUTION: Before you begin any of the procedures in this section, follow the safety instructions in the Product Information Guide. The Computer Does Not Start Up ENSURE THAT THE to 10 seconds until the computer turns off. Then restart your computer. Troubleshooting 101 - Dell XPS M1710 MXG061 | XPS M1710 Owners Manual - Page 102
MEDIA FILES - Because Dell MediaDirect provides access to media files outside the Windows XP operating system environment, access Dell for assistance. See "Contacting Dell" on page 155. Other Software Problems CHECK THE SOFTWARE DOCUMENTATION OR CONTACT THE SOFTWARE MANUFACTURER FOR TROUBLESHOOTING - Dell XPS M1710 MXG061 | XPS M1710 Owners Manual - Page 103
your network to verify that your network settings are correct and that the network is functioning. Mobile Broadband Network NOTE: The Dell Mobile Broadband Card Utility user's guide is located under Help and Support. You can also download the user's guide from support.dell.com. Troubleshooting 103 - Dell XPS M1710 MXG061 | XPS M1710 Owners Manual - Page 104
the Internet, you must activate the Mobile Broadband service through your cellular service provider. For instructions and for additional information about using the Dell Mobile Broadband Card Utility, see the user's guide available through the Windows Help and Support Center. To access the Help and - Dell XPS M1710 MXG061 | XPS M1710 Owners Manual - Page 105
"Contacting Dell" on page 155. I F Y O U H A V E P R O B L E M S W I T H A C A R D N O T P R O V I D E D B Y D E L L - Contact the ExpressCard manufacturer. Power Problems CAUTION: Before you begin any of the procedures in this section, follow the safety instructions in the Product Information Guide - Dell XPS M1710 MXG061 | XPS M1710 Owners Manual - Page 106
Dell D/Dock or Dell D/Port, the computer immediately goes into low-performance mode. Printer Problems CAUTION: Before you begin any of the procedures in this section, follow the safety instructions in the Product Information Guide See the printer documentation for instructions. 106 Troubleshooting - Dell XPS M1710 MXG061 | XPS M1710 Owners Manual - Page 107
in this section, follow the safety instructions in the Product Information Guide. NOTE: If you need technical assistance for your scanner, contact the scanner's manufacturer. CHECK THE SCANNER DOCUMENTATION - See the scanner documentation for setup and troubleshooting information. UNLOCK THE SCANNER - Dell XPS M1710 MXG061 | XPS M1710 Owners Manual - Page 108
H E D ELL D I A G N O S T I C S - See "Dell Diagnostics" on page 89. NOTE: The volume control in some MP3 players overrides the Windows volume it and connect the mouse directly to the computer. TO VERIFY THAT THE PROBLEM IS WITH THE MOUSE, CHECK THE TOUCH PAD - 1 Shut down the 108 Troubleshooting - Dell XPS M1710 MXG061 | XPS M1710 Owners Manual - Page 109
Problems CAUTION: Before you begin any of the procedures in this section, follow the safety instructions in the Product Information Guide. If the Display Is Blank NOTE: If you are using a program that requires a higher resolution than your computer supports Messages" on page 96 Troubleshooting 109 - Dell XPS M1710 MXG061 | XPS M1710 Owners Manual - Page 110
own set of specialized commands that only its driver recognizes. Dell ships your computer to you with required drivers already installed- Drivers If you experience a problem with any device, identify whether the driver is the source of your problem and, if necessary, update the Troubleshooting - Dell XPS M1710 MXG061 | XPS M1710 Owners Manual - Page 111
Dell™ computers. If you install drivers obtained from other sources, your computer might not work correctly. NOTE: The Drivers and Utilities CD is optional and may not ship with your computer. Using Windows XP Device Driver Rollback If a problem OK, and follow the instructions on the screen to - Dell XPS M1710 MXG061 | XPS M1710 Owners Manual - Page 112
or is detected but incorrectly configured, you can use the Hardware Troubleshooter to resolve the incompatibility. To start the Hardware Troubleshooter: 1 Click the Start button and click Help and Support. 2 Type hardware troubleshooter in the Search field and click the arrow to start the search - Dell XPS M1710 MXG061 | XPS M1710 Owners Manual - Page 113
button and click Help and Support. 2 Click the task for System Restore. 3 Follow the instructions on the screen. Restoring the Computer to an Earlier Operating State If problems occur after you install a device driver, use Device Driver Rollback (see "Using Windows XP Device Driver Rollback" on page - Dell XPS M1710 MXG061 | XPS M1710 Owners Manual - Page 114
Rollback" on page 111). If Device Driver Rollback does not resolve the problem, then use System Restore to return your operating system to the operating state it was in before you installed the new device driver. See "Using Microsoft Windows XP System Restore" on page 113. 114 Troubleshooting - Dell XPS M1710 MXG061 | XPS M1710 Owners Manual - Page 115
affect programs installed on your hard drive. Therefore, do not reinstall Windows XP unless a Dell technical support representative instructs you to do so. NOTICE: To prevent conflicts with Windows XP, disable any virus protection software installed on your computer before you reinstall Windows - Dell XPS M1710 MXG061 | XPS M1710 Owners Manual - Page 116
116 Troubleshooting - Dell XPS M1710 MXG061 | XPS M1710 Owners Manual - Page 117
118). • You have read the safety information in your Dell™ Product Information Guide. • A component can be replaced or-if purchased separately- • Small plastic scribe • Flash BIOS update program (see the Dell Support website at support.dell.com) Turning Off Your Computer NOTICE: To avoid losing data, - Dell XPS M1710 MXG061 | XPS M1710 Owners Manual - Page 118
Guide. CAUTION: Handle components and cards with care. Do not touch the components or contacts on a card. Hold a card by its edges or by its metal mounting bracket. Hold a component such as a processor by its edges, not by its pins. NOTICE: Damage due to servicing that is not authorized by Dell - Dell XPS M1710 MXG061 | XPS M1710 Owners Manual - Page 119
procedures in the section, follow the safety instructions in the Product Information Guide. NOTICE: To prevent data loss, turn Dell does not guarantee compatibility or provide support for hard drives from sources other than Dell. NOTE: If you are installing a hard drive from a source other than Dell - Dell XPS M1710 MXG061 | XPS M1710 Owners Manual - Page 120
the hard drive is not in the computer, store it in protective antistatic packaging. See "Protecting Against Electrostatic Discharge" in the Product Information Guide. 3 Slide the hard drive out of the computer. 4 Remove the new drive from its packaging. Save the original packaging for storing or - Dell XPS M1710 MXG061 | XPS M1710 Owners Manual - Page 121
"Specifications" on page 137 for information on the memory supported by your computer. Install only memory modules that are Dell are covered under your computer warranty. CAUTION: Before you begin any of the procedures in this section, follow the safety instructions in the Product Information Guide - Dell XPS M1710 MXG061 | XPS M1710 Owners Manual - Page 122
3 Turn the computer over, loosen the captive screws on the memory module cover, and then remove the cover. NOTICE: To prevent damage to the memory module connector, do not use tools to spread the memory-module securing clips. 4 If you are replacing a memory module, remove the existing module: a Use - Dell XPS M1710 MXG061 | XPS M1710 Owners Manual - Page 123
configuration information. If prompted, press to continue. To confirm the amount of memory installed in the computer, click the Start button, click Help and Support, and then click Computer Information. Adding and Replacing Parts 123 - Dell XPS M1710 MXG061 | XPS M1710 Owners Manual - Page 124
Modem CAUTION: Before you begin any of the procedures in this section, follow the safety instructions in the Product Information Guide. NOTICE: To avoid electrostatic discharge, ground yourself by using a wrist grounding strap or by periodically touching an unpainted metal surface (such as a - Dell XPS M1710 MXG061 | XPS M1710 Owners Manual - Page 125
2 3 1 4 5 1 modem 4 modem screw 2 modem pull-tab 3 modem cable 5 modem connector on system board 5 Install the replacement modem: a Connect the modem cable to the modem. NOTICE: The connectors are keyed to ensure correct insertion. If you feel resistance, check the connectors and realign the - Dell XPS M1710 MXG061 | XPS M1710 Owners Manual - Page 126
, the card is already installed. CAUTION: Before you begin any of the procedures in this section, follow the safety instructions in the Product Information Guide. NOTICE: To avoid electrostatic discharge, ground yourself by using a wrist grounding strap or by periodically touching an unpainted metal - Dell XPS M1710 MXG061 | XPS M1710 Owners Manual - Page 127
1 3 2 1 antenna cables (2) 2 Mini-Card 3 Mini-Card connector b Release the Mini-Card by pushing the metal securing clips toward the back of the computer until the card pops up slightly. c Lift the Mini-Card out of its connector. 1 securing clips 2 Mini-Card 2 1 Adding and Replacing Parts - Dell XPS M1710 MXG061 | XPS M1710 Owners Manual - Page 128
NOTICE: The connectors are keyed to ensure correct insertion. If you feel resistance, check the connectors and realign the card. 5 Install the replacement Mini-Card: a Align the Mini-Card with the connector at a 45-degree angle, and press the Mini-Card down into the securing clips until the card - Dell XPS M1710 MXG061 | XPS M1710 Owners Manual - Page 129
-Card/modem cover. Hinge Cover CAUTION: Before you begin any of the procedures in this section, follow the safety instructions in the Product Information Guide. NOTICE: To avoid electrostatic discharge, ground yourself by using a wrist grounding strap or by periodically touching an unpainted metal - Dell XPS M1710 MXG061 | XPS M1710 Owners Manual - Page 130
cover snaps into place. Keyboard CAUTION: Before you begin any of the procedures in this section, follow the safety instructions in the Product Information Guide. NOTICE: To avoid electrostatic discharge, ground yourself by using a wrist grounding strap or by periodically touching an unpainted metal - Dell XPS M1710 MXG061 | XPS M1710 Owners Manual - Page 131
in place. Coin-Cell Battery CAUTION: Before you begin any of the procedures in this section, follow the safety instructions in the Product Information Guide. NOTICE: To avoid electrostatic discharge, ground yourself by using a wrist grounding strap or by periodically touching an unpainted metal - Dell XPS M1710 MXG061 | XPS M1710 Owners Manual - Page 132
. 7 Replace the hinge cover. Optical Drive CAUTION: Before you begin any of the procedures in this section, follow the safety instructions in the Product Information Guide. 1 Follow the procedures in "Before You Begin" on page 117. 2 Turn the computer over. 3 Remove the optical-drive security screw - Dell XPS M1710 MXG061 | XPS M1710 Owners Manual - Page 133
With Bluetooth® Wireless Technology CAUTION: Before you begin any of the procedures in this section, follow the safety instructions in the Product Information Guide. NOTICE: To avoid electrostatic discharge, ground yourself by using a wrist grounding strap or by periodically touching an unpainted - Dell XPS M1710 MXG061 | XPS M1710 Owners Manual - Page 134
3 2 1 1 cable connector 2 card 3 card cover 5 To replace the card, connect the card to the cable and then carefully insert it into the compartment. 6 Replace the card cover and tighten the screw. 7 Replace the battery. 134 Adding and Replacing Parts - Dell XPS M1710 MXG061 | XPS M1710 Owners Manual - Page 135
Tag and store it in a safe place away from the computer or carrying case • Use the Service Tag if you need to report a loss or theft to law enforcement officials and to Dell. • Create a file on the Microsoft® Windows® desktop called if_found. Place information such as your name, address, and phone - Dell XPS M1710 MXG061 | XPS M1710 Owners Manual - Page 136
Travel Tips NOTICE: Do not move the computer while using the optical drive to prevent loss of data. NOTICE: Do not check the computer as baggage. • Consider disabling wireless activity on your computer to maximize battery operating time. To disable wireless activity, press. • Consider - Dell XPS M1710 MXG061 | XPS M1710 Owners Manual - Page 137
x16 ExpressCard NOTE: The ExpressCard slot is designed only for ExpressCards. It does NOT support PC Cards. ExpressCard connector one ExpressCard slot (54 mm) 1.5 V and 3.3 V Cards supported ExpressCard/34 (34 mm) and ExpressCard/54 (54 mm) ExpressCard connector size 26 pins Specifications - Dell XPS M1710 MXG061 | XPS M1710 Owners Manual - Page 138
Memory Memory module connector two user-accessible SODIMM connectors Memory module capacities 256 MB, 512 MB, 1 GB, and 2 GB Memory type 1.8 V SODIMM DDR-II supports DDR-II up to 667 MHz Minimum memory 512 MB (via 2 x 256 MB SODIMM DDR-II modules) Maximum memory 4 GB (via 2 x 2 GB SODIMM - Dell XPS M1710 MXG061 | XPS M1710 Owners Manual - Page 139
: NVIDIA GeForce Go 7900 GS Video type 256-bit hardware accelerated Data bus PCI Express Video memory 256 MB LCD interface LVDS TV support NTSC or PAL in S-video, component, and composite modes Video controller: NVIDIA GeForce Go 7900 GTX Video type 256-bit hardware accelerated Data - Dell XPS M1710 MXG061 | XPS M1710 Owners Manual - Page 140
Audio (continued) Interfaces: Internal External Speaker Internal speaker amplifier Volume controls Audio controller Display Type (active-matrix TFT) Dimensions: Height Width Diagonal Maximum resolution Refresh rate Operating angle Viewing angle (typical): Horizontal Vertical Pixel pitch Power - Dell XPS M1710 MXG061 | XPS M1710 Owners Manual - Page 141
% in 1 hour) Battery operating time varies depending on operating conditions and can be significantly reduced under certain power-intensive conditions. See "Power Problems" on page 105. See "Using a Battery" on page 43 for more information on battery life. 300 discharge/charge cycles 0° to 35°C (32 - Dell XPS M1710 MXG061 | XPS M1710 Owners Manual - Page 142
AC Adapter NOTE: For optimum system performance, you should always use a 130-W AC adapter. Using less-powerful AC adapters may cause you to receive a WARNING message and may also cause your computer to experience a degradation in performance. Input voltage 90-264 VAC Input current (maximum) 2.5 - Dell XPS M1710 MXG061 | XPS M1710 Owners Manual - Page 143
Environmental (continued) Maximum vibration (using a random-vibration spectrum that simulates user environment): Operating Storage Maximum shock (measured with a 2-ms half-sine pulse): Operating Storage Altitude (maximum): Operating Storage 0.66 GRMS 1.3 GRMS 143 G 163 G -15.2 to 3048 m (-50 to 10, - Dell XPS M1710 MXG061 | XPS M1710 Owners Manual - Page 144
144 Specifications - Dell XPS M1710 MXG061 | XPS M1710 Owners Manual - Page 145
148 and fill it out. 4 Use Dell's extensive suite of online services available at Dell Support (support.dell.com) for help with installation and troubleshooting procedures. 5 If the preceding steps have not resolved the problem, contact Dell (see "Contacting Dell" on page 155). NOTE: Call technical - Dell XPS M1710 MXG061 | XPS M1710 Owners Manual - Page 146
address as your password. • Electronic Support Service [email protected] [email protected] [email protected] (Asian/Pacific countries only) support.jp.dell.com (Japan only) support.euro.dell.com (Europe only) • Electronic Quote Service [email protected] (Asian/Pacific countries only - Dell XPS M1710 MXG061 | XPS M1710 Owners Manual - Page 147
relay detailed information during operations, or try other troubleshooting steps possible only at the computer itself. Ensure that the computer documentation is available. CAUTION: Before working inside your computer, read the safety instructions in your Product Information Guide. Getting Help 147 - Dell XPS M1710 MXG061 | XPS M1710 Owners Manual - Page 148
back of the computer): Express Service Code: Return Material Authorization Number (if provided by Dell support technician): Operating system and version: file before calling Dell. Error message, beep code, or diagnostic code: Description of problem and troubleshooting procedures you performed: 148 - Dell XPS M1710 MXG061 | XPS M1710 Owners Manual - Page 149
and display settings • Wireless control settings NOTICE: Unless you are an expert computer user or are directed to do so by Dell technical support, do not change the system setup settings. Certain changes might make your computer work incorrectly. Viewing the System Setup Screens 1 Turn - Dell XPS M1710 MXG061 | XPS M1710 Owners Manual - Page 150
your hard drive.) 1 Shut down the computer through the Start menu. 2 Connect the computer to an electrical outlet. 3 Turn on the computer. When the DELL logo appears, press immediately. If you wait too long and the Windows logo appears, continue to wait until you see the Windows desktop. Then - Dell XPS M1710 MXG061 | XPS M1710 Owners Manual - Page 151
restored. Cleaning Your Computer CAUTION: Before you begin any of the procedures in this section, follow the safety instructions located in the Product Information Guide. Computer, Keyboard, and Display CAUTION: Before you clean your computer, disconnect the computer from the electrical outlet and - Dell XPS M1710 MXG061 | XPS M1710 Owners Manual - Page 152
If you notice problems, such as if not installed and used in accordance with the manufacturer's instruction manual, may cause interference with radio and television reception. This equipment that changes or modifications not expressly approved by Dell Inc. could void your authority to operate - Dell XPS M1710 MXG061 | XPS M1710 Owners Manual - Page 153
name: Dell™ XPS™ M1710 • Model number: PP05XB Company name: Dell Inc. Worldwide Regulatory Compliance & Environmental Affairs One Dell Way Dell Technical Support Policy (U.S. Only) Technician-assisted technical support requires the cooperation and participation of the customer in the troubleshooting - Dell XPS M1710 MXG061 | XPS M1710 Owners Manual - Page 154
Peripherals Third-party software and peripherals include any peripheral, accessory, or software program sold by Dell not under the Dell brand (printers, scanners, cameras, games, and so on). Support for all third-party software and peripherals is provided by the original manufacturer of the product - Dell XPS M1710 MXG061 | XPS M1710 Owners Manual - Page 155
which they are listed. NOTE: In certain countries, support specific to Dell XPS™ portable computers is available at a separate telephone dell.com E-mail for servers and EMC® storage products: [email protected] Customer Care Technical Support Technical Support Services Sales General Support - Dell XPS M1710 MXG061 | XPS M1710 Owners Manual - Page 156
Name or Service Area, Website and E-Mail Address Australia (Sydney) Website: support.ap.dell.com International Access Code: 0011 E-mail: support.ap.dell.com/contactus Country Code: 61 General Support City Code: 2 Austria (Vienna) Website: support.euro.dell.com International Access - Dell XPS M1710 MXG061 | XPS M1710 Owners Manual - Page 157
Access Code Country Code City Code Department Name or Service Area, Website and E-Mail Address Brazil Website: www.dell.com/br International Access Code: 00 Customer Support, Tech Support Country Code: 55 City Code: 51 Technical Support Fax Customer Care Fax Sales British Virgin Islands - Dell XPS M1710 MXG061 | XPS M1710 Owners Manual - Page 158
Service Area, Website and E-Mail Address Technical Support website: support.dell.com.cn Technical Support E-mail: [email protected] Customer Care E-mail: [email protected] Technical Support Fax Technical Support (Dell™ Dimension™ and Inspiron) Technical Support (OptiPlex™, Latitude™, and Dell - Dell XPS M1710 MXG061 | XPS M1710 Owners Manual - Page 159
Code Country Code City Code Department Name or Service Area, Website and E-Mail Address Czech Republic (Prague) Website: support.euro.dell.com International Access Code: 00 E-mail: [email protected] Country Code: 420 Technical Support Customer Care Fax Technical Fax Switchboard Denmark - Dell XPS M1710 MXG061 | XPS M1710 Owners Manual - Page 160
Code: 49 City Code: 6103 Department Name or Service Area, Website and E-Mail Address Website: support.euro.dell.com Home and Small Business Technical Support for XPS portable computers only Technical Support for all other Dell computers Customer Care Switchboard Switchboard (calls from outside of - Dell XPS M1710 MXG061 | XPS M1710 Owners Manual - Page 161
Website: support.euro.dell.com International Access Code: 00 Technical Support Country Code: 30 Gold Service Technical Support Switchboard Gold Service Switchboard Sales Fax Grenada General Support Guatemala General Support Guyana General Support Hong Kong Website: support.ap.dell.com - Dell XPS M1710 MXG061 | XPS M1710 Owners Manual - Page 162
Code: 02 Jamaica Department Name or Service Area, Website and E-Mail Address Website: support.euro.dell.com E-mail: [email protected] Technical Support for XPS portable computers only Technical Support for all other Dell computers U.K. Technical Support (dial within U.K. only) Home User - Dell XPS M1710 MXG061 | XPS M1710 Owners Manual - Page 163
Access Code Country Code City Code Department Name or Service Area, Website and E-Mail Address Japan (Kawasaki) Website: support.jp.dell.com International Access Code: 001 Technical Support (servers) Country Code: 81 Technical Support outside of Japan (servers) City Code: 44 Technical - Dell XPS M1710 MXG061 | XPS M1710 Owners Manual - Page 164
: 60 City Code: 4 Website: support.euro.dell.com Support Home/Small Business Sales Corporate Sales Customer Care Fax Technical Support Customer Service (Xiamen, China) Transaction Sales (Xiamen, China) Website: support.ap.dell.com Technical Support (Dell Precision, OptiPlex, and Latitude) Technical - Dell XPS M1710 MXG061 | XPS M1710 Owners Manual - Page 165
Customer Service Main Montserrat Netherlands Antilles Netherlands (Amsterdam) International Access Code: 00 Country Code: 31 City Code: 20 New Zealand International Access Code: 00 Country Code: 64 Nicaragua General Support General Support Website: support.euro.dell.com Technical Support for XPS - Dell XPS M1710 MXG061 | XPS M1710 Owners Manual - Page 166
City Code Department Name or Service Area, Website and E-Mail Address Norway (Lysaker) Website: support.euro.dell.com International Access Code: 00 Technical Support for XPS portable computers only Country Code: 47 Technical Support for all other Dell products Relational Customer Care Home - Dell XPS M1710 MXG061 | XPS M1710 Owners Manual - Page 167
Sales Website: support.euro.dell.com E-mail: [email protected] Technical Support Customer Care Fax Tech Fax Switchboard (Sales) Website: support.euro.dell.com E-mail: [email protected] Gold Queue Technical Support Customer Care Sales Fax Switchboard Technical Support, Customer Service, and - Dell XPS M1710 MXG061 | XPS M1710 Owners Manual - Page 168
Name or Service Area, Website and E-Mail Address Website: support.euro.dell.com Home and Small Business Technical Support Customer Care Sales Switchboard Fax Corporate Technical Support Customer Care Switchboard Fax Website: support.euro.dell.com Technical Support for XPS portable computers - Dell XPS M1710 MXG061 | XPS M1710 Owners Manual - Page 169
Code Country Code City Code Department Name or Service Area, Website and E-Mail Address Taiwan Website: support.ap.dell.com International Access Code: 002 E-mail: [email protected] Country Code: 886 Technical Support (OptiPlex, Latitude, Inspiron, Dimension, and Electronics and Accessories - Dell XPS M1710 MXG061 | XPS M1710 Owners Manual - Page 170
Name or Service Area, Website and E-Mail Address Website: support.euro.dell.com Customer Care website: support.euro.dell.com/uk/en/ECare/Form/Home.asp E-mail: [email protected] Technical Support (Corporate/Preferred Accounts/PAD [1000+ employees]) Technical Support for XPS portable - Dell XPS M1710 MXG061 | XPS M1710 Owners Manual - Page 171
refurbished computers) Software and Peripherals Sales Spare Parts Sales Extended Service and Warranty Sales Fax Dell Services for the Deaf, Hard-of-Hearing, or Speech-Impaired General Support General Support Area Codes, Local Numbers, and Toll-Free Numbers toll-free: 1-800-433-9014 toll-free: 1-800 - Dell XPS M1710 MXG061 | XPS M1710 Owners Manual - Page 172
172 Contacting Dell - Dell XPS M1710 MXG061 | XPS M1710 Owners Manual - Page 173
Glossary Terms in this Glossary are provided for informational purposes only and may or may not describe features included with your particular computer. A AC - alternating current - The form of electricity that powers your computer when you plug the AC adapter power cable in to an electrical - Dell XPS M1710 MXG061 | XPS M1710 Owners Manual - Page 174
bps - bits per second - The standard unit for measuring data transmission speed. BTU - British thermal unit - A measurement of heat output. bus - A communication pathway between the components in your computer. bus speed - The speed, given in MHz, that indicates how fast a bus can transfer - Dell XPS M1710 MXG061 | XPS M1710 Owners Manual - Page 175
device driver - See driver. DIN connector - A round, six-pin connector that conforms to DIN (Deutsche Industrie-Norm) standards; it is typically used to connect PS/2 keyboard or mouse cable connectors. disk striping - A technique for spreading data over multiple disk drives. Disk striping can speed - Dell XPS M1710 MXG061 | XPS M1710 Owners Manual - Page 176
support both the PCI Express and USB 2.0 standard. Express Service Code - A numeric code located on a sticker on your Dell™ computer. Use the Express Service Code when contacting Dell for assistance. Express Service Code service that contains descriptive or instructional information about a product. - Dell XPS M1710 MXG061 | XPS M1710 Owners Manual - Page 177
connection must be assigned an IRQ. Although two devices can share the same IRQ assignment, you cannot operate both devices simultaneously. ISP - Internet service provider - A company that allows you to access its host server to connect directly to the Internet, send and receive e-mail, and access - Dell XPS M1710 MXG061 | XPS M1710 Owners Manual - Page 178
. You typically use your modem to connect to the Internet and exchange e-mail. module bay - A bay that supports devices such as optical drives, a second battery, or a Dell TravelLite™ module. monitor - The high-resolution TV-like device that displays computer output. mouse - A pointing device that - Dell XPS M1710 MXG061 | XPS M1710 Owners Manual - Page 179
Cards. PCI - peripheral component interconnect - PCI is a local bus that supports 32-and 64-bit data paths, providing a high-speed data path between problems are detected during POST, the computer continues the start-up. processor - A computer chip that interprets and executes program instructions. - Dell XPS M1710 MXG061 | XPS M1710 Owners Manual - Page 180
on the system board of some computers that can often be used for troubleshooting problems. S ScanDisk - A Microsoft utility that checks files, folders, and your computer when you access Dell Support at support.dell.com or when you call Dell for customer service or technical support. setup program - A - Dell XPS M1710 MXG061 | XPS M1710 Owners Manual - Page 181
resolutions up to 1280 x 1024. SXGA+ - super-extended graphics array plus - A video standard for video cards and controllers that supports resolutions up to 1400 x 1050. system board - The main circuit board in your computer. Also known as the motherboard. system setup - A utility that serves - Dell XPS M1710 MXG061 | XPS M1710 Owners Manual - Page 182
cellular technology and covering a much larger geographic area than WLAN. WXGA - wide-aspect extended graphics array - A video standard for video cards and controllers that supports resolutions up to 1280 x 800." X XGA - extended graphics array - A video standard for video cards and controllers that - Dell XPS M1710 MXG061 | XPS M1710 Owners Manual - Page 183
Zip drive - A high-capacity floppy drive developed by Iomega Corporation that uses 3.5-inch removable disks called Zip disks. Zip disks are slightly larger than regular floppy disks, about twice as thick, and hold up to 100 MB of data. Glossary 183 - Dell XPS M1710 MXG061 | XPS M1710 Owners Manual - Page 184
184 Glossary - Dell XPS M1710 MXG061 | XPS M1710 Owners Manual - Page 185
technology media memory cards, 74 carnet, 136 CD drive problems, 93 CD-RW drive problems, 94 CDs about, 54 operating system, 14 playing, information, 54 helpful tips, 55 how to, 54 D Dell contacting, 145, 154-155 support site, 13 Dell Diagnostics about, 89 starting from Drivers and Utilities CD, - Dell XPS M1710 MXG061 | XPS M1710 Owners Manual - Page 186
Settings Transfer Wizard, 30 firewall Windows XP, 86 floppy drive connecting to a USB connector, 20 H hard drive description, 26 problems, 94 replacing, 119 returning to Dell, 121 hardware conflicts, 112 Dell Diagnostics, 89 Hardware Troubleshooter, 112 Help and Support Center, 13 help file Windows - Dell XPS M1710 MXG061 | XPS M1710 Owners Manual - Page 187
, 112 K keyboard description, 18 numeric keypad, 39 problems, 100 removing, 130 shortcuts, 40 keyboard status lights description, 19 keypad numeric, 39 L labels Microsoft Windows, 12 Service Tag, 12 lost computer, 88 M media control buttons Dell MediaDirect button, 56 description, 18 media memory - Dell XPS M1710 MXG061 | XPS M1710 Owners Manual - Page 188
memory regulatory information, 11 reinstalling Windows XP, 113 resolution setting, 38 ResourceCD Dell Diagnostics, 89 S S/PDIF digital audio enabling, 69 safety instructions, 11 scanner problems, 107 screen. See monitor security cable slot description, 20 Service Tag, 12 smart cards installing, 76 - Dell XPS M1710 MXG061 | XPS M1710 Owners Manual - Page 189
with the computer by air, 136 identification tag, 135 packing, 135 tips, 136 troubleshooting conflicts, 112 Dell Diagnostics, 89 external keyboard problems, 100 Hardware Troubleshooter, 112 Help and Support Center, 13 restore computer to previous operating state, 113 turning off your computer, 117 - Dell XPS M1710 MXG061 | XPS M1710 Owners Manual - Page 190
190 Index
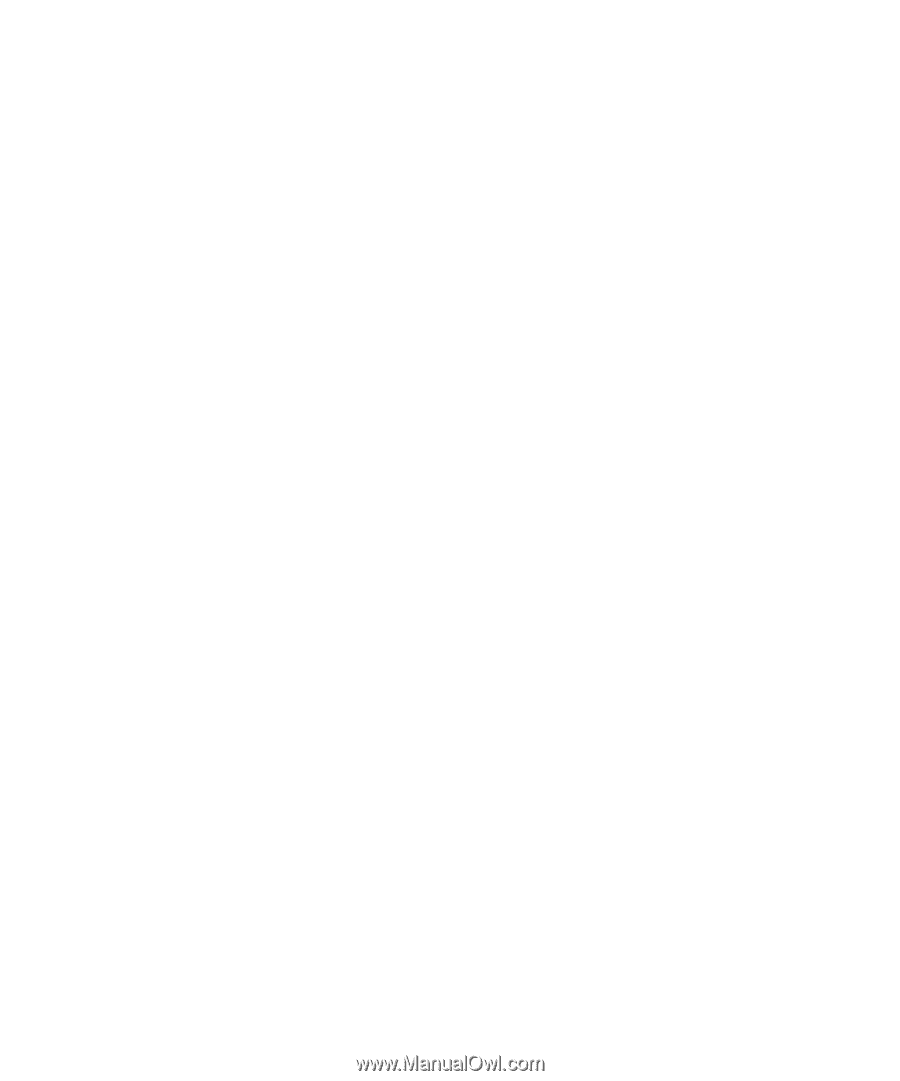
www.dell.com | support.dell.com
Dell™ XPS™ M1710
Owner’s Manual
Model PP05XB