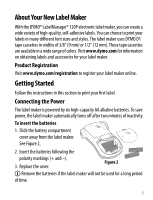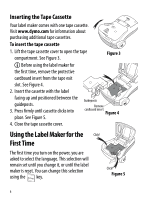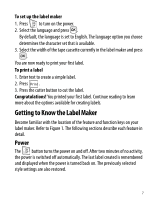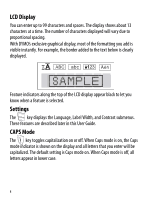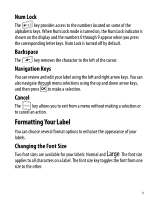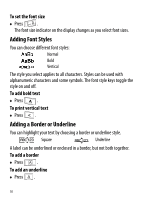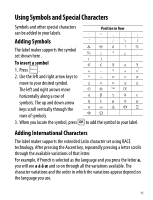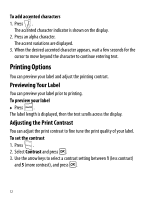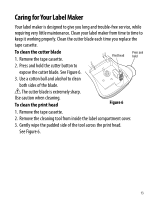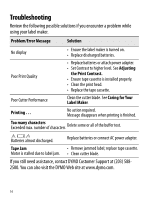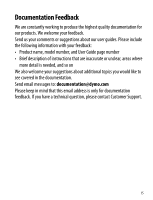Dymo LabelManager® 120P User Guide 1 - Page 10
Adding Font Styles, Adding a Border or Underline, To set the font size, To add bold text
 |
View all Dymo LabelManager® 120P manuals
Add to My Manuals
Save this manual to your list of manuals |
Page 10 highlights
To set the font size ♦ Press . The font size indicator on the display changes as you select font sizes. Adding Font Styles You can choose different font styles: Normal Bold Vertical The style you select applies to all characters. Styles can be used with alphanumeric characters and some symbols. The font style keys toggle the style on and off. To add bold text ♦ Press . To print vertical text ♦ Press . Adding a Border or Underline You can highlight your text by choosing a border or underline style. Square Underline A label can be underlined or enclosed in a border, but not both together. To add a border ♦ Press . To add an underline ♦ Press . 10

10
To set the font size
♦
Press
The font size indicator on the display changes as you select font sizes.
Adding Font Styles
You can choose different font styles:
The style you select applies to all characters. Styles can be used with
alphanumeric characters and some symbols. The font style keys toggle the
style on and off.
To add bold text
♦
Press
.
To print vertical text
♦
Press
.
Adding a Border or Underline
You can highlight your text by choosing a border or underline style.
A label can be underlined or enclosed in a border, but not both together.
To add a border
♦
Press
.
To add an underline
♦
Press
.
Normal
Bold
Vertical
Square
Underline