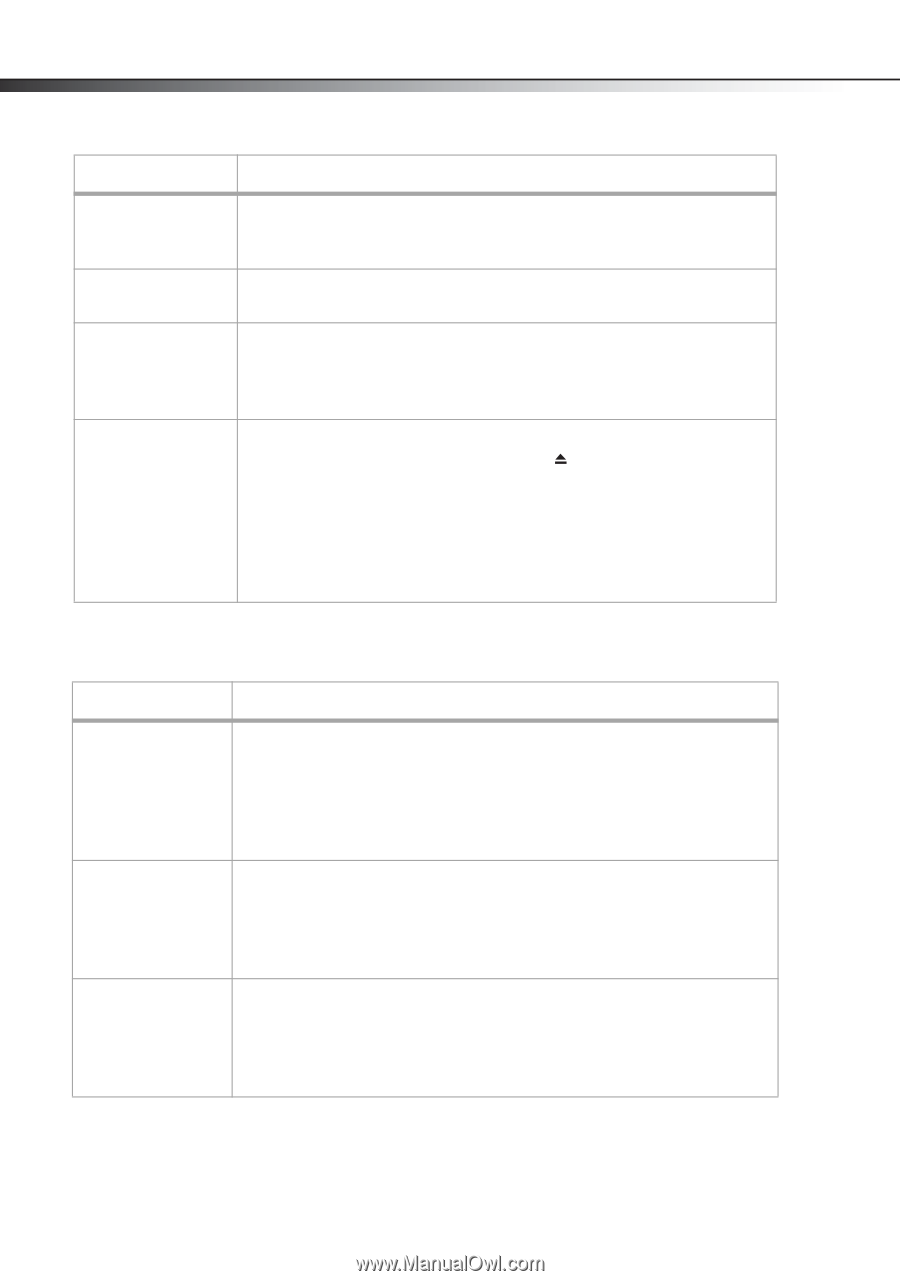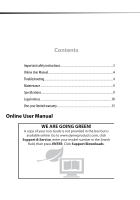Dynex DX-WBRDVD1 Important Information (English) - Page 6
TV screen and video - no picture
 |
View all Dynex DX-WBRDVD1 manuals
Add to My Manuals
Save this manual to your list of manuals |
Page 6 highlights
6 DX-WBRDVD1/DX-WBRDVD1-CA Problem Solution When reading a disc, • Make sure that the disc is not dirty. the disc tray opens • The disc may be incompatible with your player. Try another disc. • Reset your player. For instructions, see "Resetting your player" on page 4. Audio or video pause • Make sure that the disc is not dirty. during playback • Reset your player. For instructions, see "Resetting your player" on page 4. The player is on and • Make sure that the disc is not dirty. the logo and menu • Reset your player. For instructions, see "Resetting your player" on page 4. appear, but there is no image from the disc The player freezes when reading a disc • Reset your player. For instructions, see "Resetting your player" on page 4. When you see "loading" on the screen, press (open/close) to open the disc tray and remove the disc. Clean the disc. (For instructions, see the User Guide), then try the disc again. • If your player freezes again, the disc may contain some content that is not compatible with your player. Do no try playing the disc with your player. • Make sure the firmware is up to date. See "Upgrading your player's firmware" in the User Guide. TV screen and video Problem Solution Video does not appear • Make sure that the TV is connected to the correct jacks on the back of your on the TV screen or player. the picture is • Make sure that the TV is set to the correct video input source. distorted • The TV may be in screen saver mode. Check the documentation that came with the TV for instructions about "waking" your TV. • Reset your player. For instructions, see "Resetting your player" on page 4. Video is not output in high definition • High definition video cannot be output through the VIDEO OUT jack. You must connect the TV to your player using the HDMI jack. • Make sure that the correct HDMI or component video resolution has been selected in the Setup menu. See "Selecting the video output resolution" in the User Guide. The 4:3 aspect ratio picture expands left and right or the picture size is incorrect • Use the TV to change the aspect ratio. See the documentation that came with the TV. • When using a component video cable, set TV Aspect to 4:3 Pan & Scan. See "Selecting the TV aspect ratio" in the User Guide.