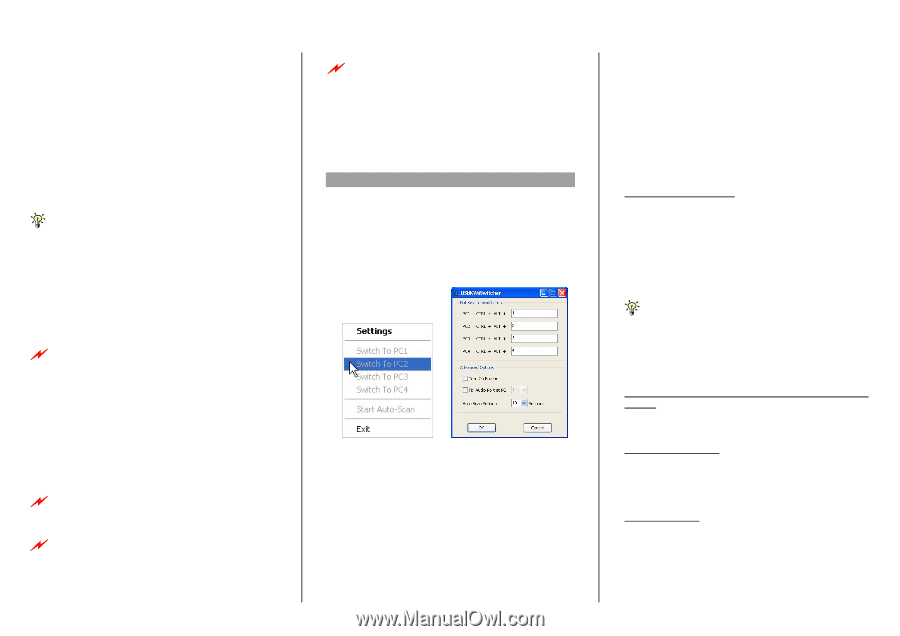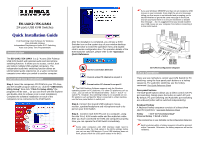Edimax EK-UAK4 Quick Install Guide - Page 2
KVM Switcher Operation Reference - usb
 |
View all Edimax EK-UAK4 manuals
Add to My Manuals
Save this manual to your list of manuals |
Page 2 highlights
Slim Palmtop USB KVM Switch - Operation Quick Reference There are three methods to control your KVM Switch for PC and Audio/Mic channel selection: using (1) the face-panel push button, (2) a hotkey sequence or (3) the KVM Switcher Software. Face-panel button The face-panel button allows you a direct control over KVM switching operation. Simply press the button to switch to the corresponding PC port (and audio/mic channel, if binding is enabled). By default, PC port switching and audio/mic port switching are bound together. You can use the face-panel button to switch to an empty port that is not connected with any computer. Normally, if you use keyboard hotkeys or the KVM Switcher software, you will not be able to switch to an empty port. Keyboard hotkeys User-definable hotkeys for PC selection: Hotkey sequence = Ctrl + Alt + [command key]* * Please refer to next section for keys that are qualified to be used as a command key Universal hotkey for PC toggle-switching: Both the universal hotkey, ScrLk + ScrLk and the user-definable hotkey, Ctrl + Alt + [command key] WILL NOT allow you to switch to an empty port that is not connected with any computer. To force your KVM to switch to an empty port, just press the face-panel button to switch. Universal Hotkey sequence = ScrLk + ScrLk * For other operating systems on PC such as Linux, you can still use this special hotkey to facilitate PC switching. This special hotkey is not available for Mac. HOWEVER, you can press button to switch in any case. Each keystroke within a hotkey sequence should be pressed within 2 seconds. Otherwise, the hotkey sequence will not be validated. After perform port switching, you have to wait till the KVM Switch icon shows forth the target port before you can perform next switching again. The KVM Switcher icon could be found on the system tray of your Windows desktop after its installation. All the hotkeys are only functional after your PCs are booting into the OS. If you want to switch PC in the BIOS/preboot stage, press the face-panel button to switch. KVM Switcher Software (only for Windows platform) In addition to PC switching, the KVM Switcher Software also allows you more advanced functions such as described in the next section.... . KVM Switcher Operation Reference Switch to PC x by Operation Menu Right-click the KVM Switcher icon to evoke the operation menu, then select whichever PC that is available for switching. Once you select a PC channel, it will immediately switch to that PC. Note that the unconnected port(s) or the active port will be grayed-out and nonselectable. KVM SWITCHER Operation Menu Dialog Box KVM SWITCHER Configuration Switch to PC x by Keyboard Hotkeys Hit the hotkey according to your current hotkey definition: Hotkey sequence = Ctrl + Alt + [command key]* * The factory default hotkey setting is Ctrl + Alt + 1/2/3/4 for PC 1/2/3/4. You can also use ScrLk + ScrLk to switch PC. Start Auto-scan Right-click the KVM Switcher icon to evoke the operation menu, then select Start Auto-Scan to activate autoscanning. Stop Auto-scan (While auto-scanning) right-click the KVM Switcher icon to evoke the operation menu, then select Stop Auto-Scan to de-activate auto-scanning. Or you can press any button on the face-panel to stop Auto-scan. KVM Switcher configuration Right-click the KVM Switcher icon and select Settings or double-click the icon to bring up the configuration dialog box. Define Hotkey commands You can specify the command key as you like by typing it in. For example, you can specify the hotkey for switching to PC 1 as CTRL + ALT + A by typing an A (not casesensitive) in the editable field. Hotkey Sequence = CTRL + ALT + [command key]* * The command key is user-definable via the configuration dialog box Except those control keys such as Alt, Ctrl, Shift, CAPS, Tab, Esc and those functions keys and edit keys, all other keys on the keyboard, including those number keys on the number pad are all qualified to be used as hotkey command key. In addition to the software KVM Switching by the operation menu and the user-defined hotkeys, you can always use the universal hotkey for PC switching - ScrLk + ScrLk Turn On Buzzer (optional feature, not available on this model) This is feature is not available on this model. [Check this option to turn on the buzzer sound] Fix Audio Port at PC x Check this option and then select the PC to fix the audio/mic channel to the selected PC. Once this option is checked, the audio/mic channel will be fixed and become non-switchable. Auto Scan Period Select the Auto-scan period from 10 ~ 60 seconds with an increment of 5 seconds. The Auto-scan period is the time your KVM Switch will wait to switch to next PC.