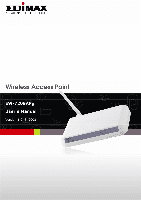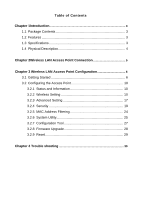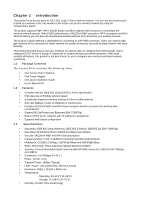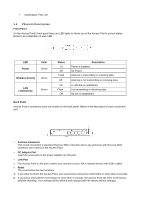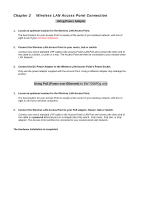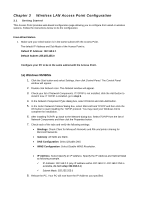Edimax EW-7209APg User Manual - Page 6
Wireless LAN Access Point Configuration - default ip
 |
View all Edimax EW-7209APg manuals
Add to My Manuals
Save this manual to your list of manuals |
Page 6 highlights
Chapter 3 Wireless LAN Access Point Configuration 3.1 Getting Started This Access Point provides web-based configuration page allowing you to configure from wired or wireless stations. Follow the instructions below to do the configuration. From Wired Station 1. Make sure your wired station is in the same subnet with the Access Point. The default IP Address and Sub Mask of the Access Point is: Default IP Address: 192.168.2.1 Default Subnet: 255.255.255.0 Configure your PC to be in the same subnet with the Access Point. 1a) Windows 95/98/Me 1. Click the Start button and select Settings, then click Control Panel. The Control Panel window will appear. 2. Double-click Network icon. The Network window will appear. 3. Check your list of Network Components. If TCP/IP is not installed, click the Add button to install it now. If TCP/IP is installed, go to step 6. 4. In the Network Component Type dialog box, select Protocol and click Add button. 5. In the Select Network Protocol dialog box, select Microsoft and TCP/IP and then click the OK button to start installing the TCP/IP protocol. You may need your Windows CD to complete the installation. 6. After installing TCP/IP, go back to the Network dialog box. Select TCP/IP from the list of Network Components and then click the Properties button. 7. Check each of the tabs and verify the following settings: • Bindings: Check Client for Microsoft Networks and File and printer sharing for Microsoft Networks. • Gateway: All fields are blank. • DNS Configuration: Select Disable DNS. • WINS Configuration: Select Disable WINS Resolution. • IP Address: Select Specify an IP Address. Specify the IP Address and Subnet Mask as following example. 9 IP Address: 192.168.2.3 (any IP address within 192.168.2.2~192.168.2.254 is available, do not setup 192.168.2.1) 9 Subnet Mask: 255.255.255.0 8. Reboot the PC. Your PC will now have the IP Address you specified.