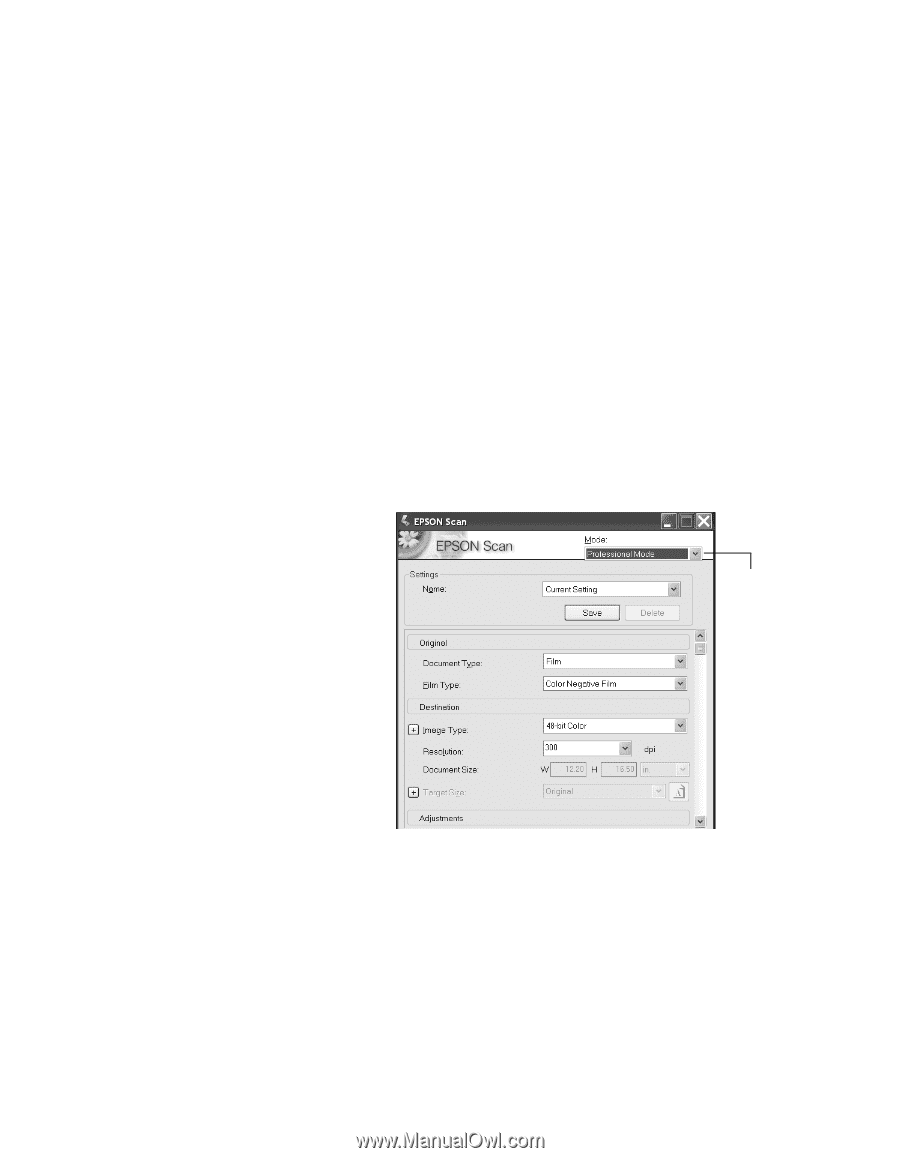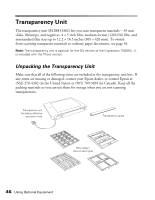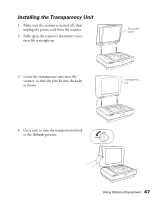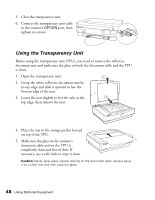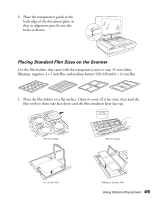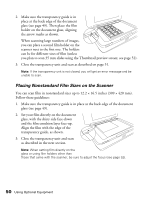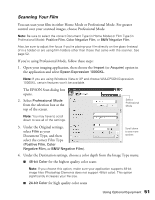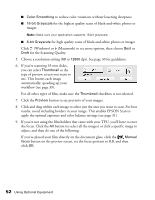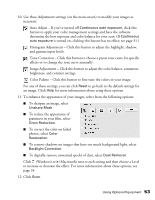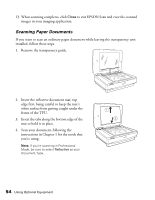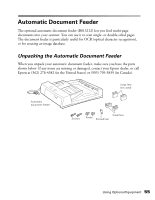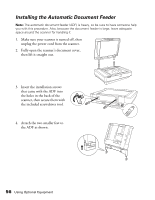Epson 10000XL User Manual - Page 51
Scanning Your Film, The EPSON Scan dialog box - scanning negatives
 |
UPC - 010343851344
View all Epson 10000XL manuals
Add to My Manuals
Save this manual to your list of manuals |
Page 51 highlights
Scanning Your Film You can scan your film in either Home Mode or Professional Mode. For greater control over your scanned images, choose Professional Mode. Note: Be sure to select the correct Document Type (in Home Mode) or Film Type (in Professional Mode): Positive Film, Color Negative Film, or B&W Negative Film. Also, be sure to adjust the focus if you're placing your film directly on the glass (instead of in a holder) or are using film holders other than those that came with the scanner. See page 52. If you're using Professional Mode, follow these steps: 1. Open your imaging application, then choose the Import (or Acquire) option in the application and select Epson Expression 10000XL. Note: If you are using Windows Vista or XP and choose WIA-EPSON Expression 10000XL, certain features won't be available. The EPSON Scan dialog box opens. 2. Select Professional Mode from the selection box at the top of the screen. Select Professional Mode Note: You may have to scroll down to see all of the settings. 3. Under the Original settings, select Film as your Document Type, and then select the correct Film Type (Positive Film, Color Negative Film, or B&W Negative Film). Scroll down to see more options 4. Under the Destination settings, choose a color depth from the Image Type menu: ■ 48-bit Color for the highest quality color scans Note: If you choose this option, make sure your application supports 48-bit image files (Photoshop Elements does not support 48-bit color). This option significantly increases your file size. ■ 24-bit Color for high quality color scans Using Optional Equipment 51