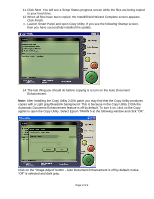Epson 1650 Product Support Bulletin(s) - Page 30
Note: You can launch EPSON Photo Print as a standalone application, without needing to launch Epson
 |
UPC - 010343837034
View all Epson 1650 manuals
Add to My Manuals
Save this manual to your list of manuals |
Page 30 highlights
not install the program using the default location you will need to install the Update files to the directory in which you installed EPSON Smart panel's Photo Print Utility. 7. Browse to the following location: "C:\program files\epson\epson smart panel for scanners\photo print utility," and click OK 8. If you are pointing to the correct folder, you will see the following screen, click Next. If you do not see the screen below, go back to step 6. Note: the full path to the destination folder may not be showing. 9. You will see a Setup Complete window, click Finish to complete the install. 10. To verify you have properly installed the update open Epson Smart Panel and click on the Photo Print Button. You will see a progress window that says "Setting up printer." Before you print, have your media type, print size, and Printer Driver set to the correct settings. Put a photo on the document glass and Click the "Print" button. The "Select TWAIN source" window will pop up, select "EPSON TWAIN 5" and click OK. Your photo will be scanned and printed. Note: You can launch EPSON Photo Print as a standalone application, without needing to launch Epson Smart Panel. The Photo Print Utility update program will automatically put an Entry in the Start menu. To find this entry click on; Start>Programs>EPSON Scanner>EPSON Photo Print. The update program will also put an "EPSON Photo Print" shortcut icon on your Desktop, you can launch the Photo Print Utility from the shortcut. If you do not want this icon on the desktop, simply drag it to the Recycle Bin or highlight the shortcut icon and hit the delete key on your keyboard. 2