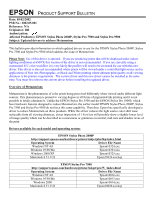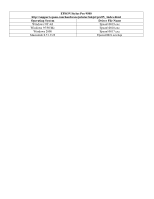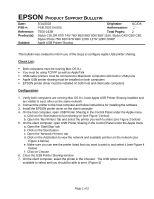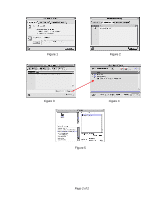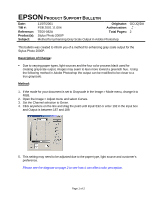Epson 2000P Product Support Bulletin(s) - Page 6
Originator, Authorization, Reference, Total s, Products, Subject, Description of Change, Method
 |
UPC - 010343838550
View all Epson 2000P manuals
Add to My Manuals
Save this manual to your list of manuals |
Page 6 highlights
EPSON PRODUCT SUPPORT BULLETIN Date: TIB #: Reference: Product(s): Subject: 11/07/2001 Originator: PSB.2001.11.004 Authorization: TE00-082A Total Pages: Stylus Photo 2000P Method for Enhancing Gray Scale Output in Adobe Photoshop GC/JQ/DA 2 This bulletin was created to inform you of a method for enhancing gray scale output for the Stylus Photo 2000P. Description of Change: § Due to varying paper types, light sources and the four color process black used for creating grayscale output, images may seem to lean more toward a greenish hue. Using the following method in Adobe Photoshop the output can be modified to be closer to a true grayscale. Method: 1. If the mode for your document is set to Grayscale in the Image > Mode menu, change it to RGB. 2. Open the Image > Adjust menu and select Curves. 3. Set the Channel selection to Green. 4. Click anywhere on the line and drag the point until Input=192 or enter 192 in the input box and Output is between 187 and 189. 5. This setting may need to be adjusted due to the paper type, light source and customer's preference. Please see the diagram on page 2 to see how it can affect color perception. Page 1 of 2