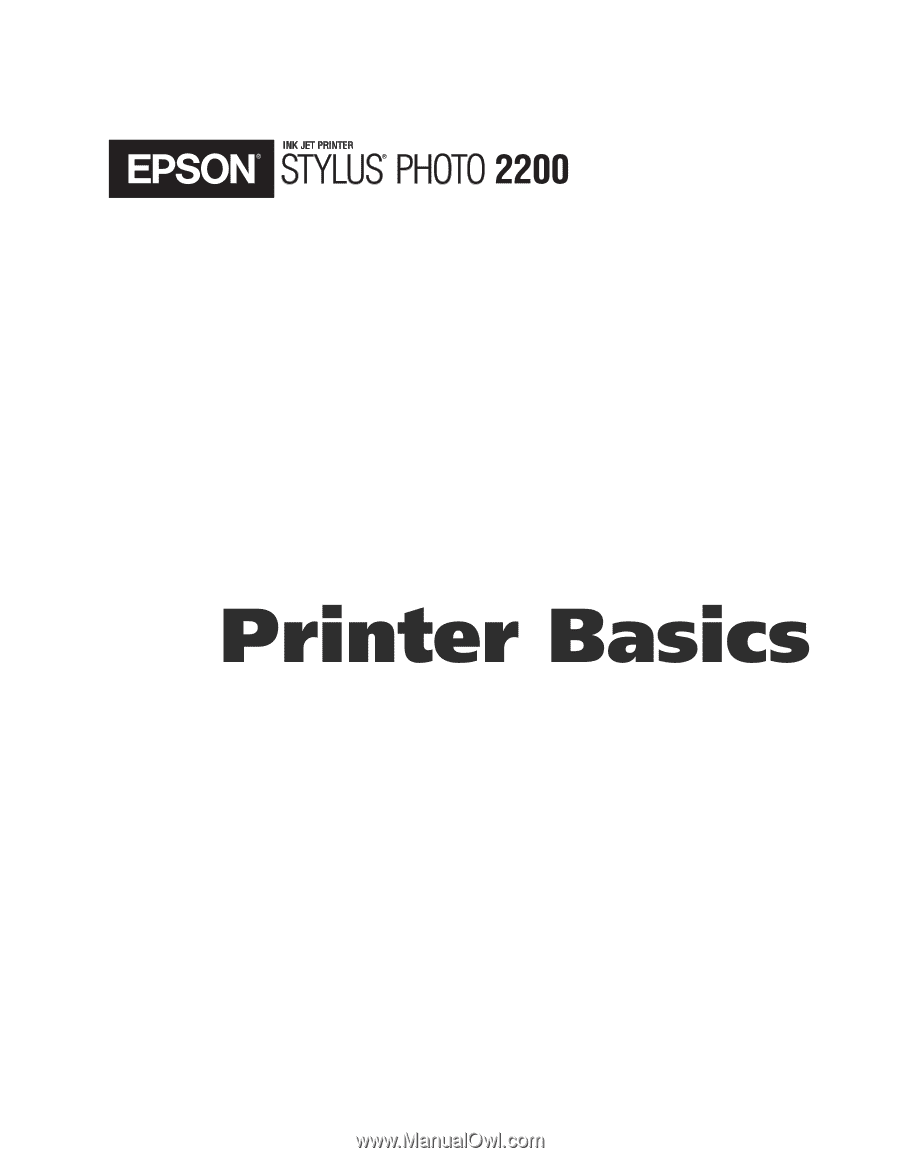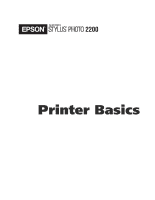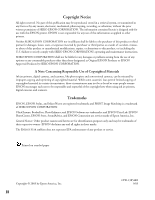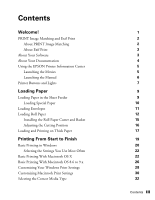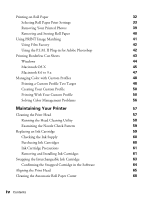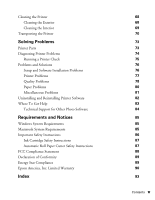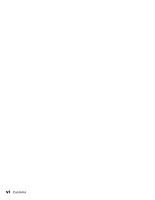Epson 2200 Printer Basics
Epson 2200 - Stylus Photo Color Inkjet Printer Manual
 |
UPC - 010343841840
View all Epson 2200 manuals
Add to My Manuals
Save this manual to your list of manuals |
Epson 2200 manual content summary:
- Epson 2200 | Printer Basics - Page 1
- Epson 2200 | Printer Basics - Page 2
using ink jet printers, digital cameras, and scanners. Trademarks EPSON, EPSON Stylus, and MicroWeave are registered trademarks and PRINT Image Matching is a trademark of SEIKO EPSON CORPORATION. UltraChrome, BorderFree, PhotoEnhance, and EPSON Software are trademarks, and EPSON Print Lab, EPSON - Epson 2200 | Printer Basics - Page 3
Image Matching and Exif Print About PRINT Image Matching About Exif Print About Your Software About Your Documentation Using the EPSON Printer Information Center Launching the Movies Launching the Manual Printer Buttons and Lights Loading Paper Loading Paper in the Sheet Feeder Loading Special Paper - Epson 2200 | Printer Basics - Page 4
Profile 50 Solving Color Management Problems 56 Maintaining Your Printer 57 Cleaning the Print Head 57 Running the Head Cleaning Utility 58 Examining the Nozzle Check Pattern 59 Replacing an Ink Cartridge 59 Checking the Ink Supply 60 Purchasing Ink Cartridges 60 Ink Cartridge - Epson 2200 | Printer Basics - Page 5
Problems Quality Problems Paper Problems Miscellaneous Problems Uninstalling and Reinstalling Printer Software Where To Get Help Technical Support for Other Photo Software Requirements and Notices Windows System Requirements Macintosh System Requirements Important Safety Instructions Ink Cartridge - Epson 2200 | Printer Basics - Page 6
vi Contents - Epson 2200 | Printer Basics - Page 7
EPSON Stylus® Photo 2200 is the ultimate desktop printer for professional and amateur photography. Your outstanding printouts result from these advanced features: ■ EPSON's 7-color inks let you print up to 2880 × 1440 dpi (dots per inch). ■ Large gamut, pigment-based, EPSON® UltraChrome™ inks and - Epson 2200 | Printer Basics - Page 8
and Exif Print Your EPSON Stylus Photo 2200 printer supports these innovative digital image formats to give you the best photo prints possible: ■ PRINT Image Matching™ (both P.I.M. and P.I.M. II) ■ Exif Print About PRINT Image Matching EPSON's revolutionary PRINT Image Matching (P.I.M.) technology - Epson 2200 | Printer Basics - Page 9
your printer driver. Visit http://support.epson.com. Download instructions are posted for your convenience. ■ Your photo software includes these great tools: EPSON Software Film Factory is a photo management program that lets you organize, beautify, and print your photos in a flash. Supports PRINT - Epson 2200 | Printer Basics - Page 10
profiles for accurate color between scanned, displayed, and printed images. About Your Documentation To set up your printer and install its software, see the Start Here sheet. This book contains system requirements, important safety information, your warranty, and instructions on: ■ Using the EPSON - Epson 2200 | Printer Basics - Page 11
see your Print Show movies and Reference Guide, as described below. Using the EPSON Printer Information Center Need help loading roll paper or installing the cutter? Use the EPSON Printer Information Center to view printer movies and a manual that quickly tell you how. Follow the instructions on the - Epson 2200 | Printer Basics - Page 12
Launching the Manual 1. Double-click the EPSON Printer Information Center icon on your desktop. 2. Click Reference Guide. You see this screen: Click a topic to expand the table of contents 3. Click a topic on the left to expand the table of contents. 4. Click on - Epson 2200 | Printer Basics - Page 13
. Printer buttons Printer buttons P power m paper H ink Uses Turns the printer on and off. Hold down the button until the Power light comes on or goes off. Loads or ejects paper. Resumes printing after a paper-out or multiple-sheet-feed error. Moves the print head to the ink cartridge replacement - Epson 2200 | Printer Basics - Page 14
8 Welcome! - Epson 2200 | Printer Basics - Page 15
and Printing on Thick Paper" on page 17 Loading Paper in the Sheet Feeder Follow these steps to load plain paper and many special papers in the sheet feeder: 1. Slide the left edge guide to the position for your paper size, as marked on the paper support. 2. Place your paper in the printer on - Epson 2200 | Printer Basics - Page 16
) ■ Load EPSON Velvet Fine Art Paper only in the manual feed slot, following the instructions on page 17. ■ Check the paper package for additional handling instructions. ■ Set the adjust lever on the side of the printer to the m position. ■ If ink smears on thicker paper, try printing with the - Epson 2200 | Printer Basics - Page 17
a time. You'll get the best results printing on envelopes using the optional Matte Black ink cartridge. 1. Load envelopes as shown, with the flap the left edge guide against the envelopes. 3. Set the adjust lever to the ^ position. 4. Choose these settings in your printer software: ■ Plain Paper - Epson 2200 | Printer Basics - Page 18
is cut straight across, with 90° corners. If the end is cut diagonally, you may have problems feeding the paper. 3. If the paper curls at the end, roll it backwards between a folded the sheet feeder at the top of the printer. Then remove the paper support, lower the output tray, and turn on the - Epson 2200 | Printer Basics - Page 19
the printer. Insert the left holder into the far left slot, then insert the other holder into the corresponding slot on the right. 7. Load the paper part of the way into the roll paper feeder, then slide the right roll paper edge guide to fit lightly against the - Epson 2200 | Printer Basics - Page 20
as far as it will go; the printer feeds the paper automatically. 9. To verify that the paper is loaded straight, open the printer cover and look into the printer. If the paper is crooked, press the 15 to install it. If not, follow the instructions on page 32 to print on roll paper. 14 Loading Paper - Epson 2200 | Printer Basics - Page 21
Basket 1. Turn off the printer. 2. Press the lever on the left side of the output tray, then gently guide the tray off its mounting tabs shown, and slide it onto the guide rails on the bottom of the cutter. Caution: Don't install the basket if you're printing photos longer than 11.7 inches; this may - Epson 2200 | Printer Basics - Page 22
to 9.x). Mac OS X: Open the OS X Applications folder and select EPSON Printer Utility. Then double-click SP 2200. 2. Click the Printer and Option window and click Finish. 6. Follow the instructions on page 32 to print and cut your photos. If you notice any ink smears on your cut paper, clean the - Epson 2200 | Printer Basics - Page 23
inch (1.3 mm) thick, and is flat and smooth, with no folded edges. Note: You can't print on thick paper in the manual feed slot when you're printing with Macintosh OS X applications. 1. Turn off the printer and remove the roll paper holder and automatic roll paper cutter, if they're installed (see - Epson 2200 | Printer Basics - Page 24
adjust lever is set to the ^ position, then press the m paper button again. 8. Before printing, select Manual as the Source setting (Windows) or Manual Feed as the Paper Source setting (Macintosh) in your printer software (see page 20 for Windows or page 26 for Macintosh). 9. When you're finished - Epson 2200 | Printer Basics - Page 25
■ "Managing Color with Custom Profiles" on page 48 Tip: Whenever you print, make sure you: ■ Use the right paper. For the best-looking photos, most vivid colors, and greatest detail, always use genuine EPSON papers and EPSON UltraChrome inks. ■ Choose the right printer settings for the paper. Your - Epson 2200 | Printer Basics - Page 26
program, follow these steps to print it using the basic printer settings: 1. From the File menu, click Print. You see a Print window like this one: Check for your printer name here Click here to open your printer software 2. Make sure EPSON Stylus Photo 2200 is selected. 3. Click the Properties - Epson 2200 | Printer Basics - Page 27
Text & Image: For documents with text and images with higher print quality Photo: For photos and graphics with good print quality and speed Best Photo: For photos or graphics with high print quality Note: For more information about printer settings, click the ? or Help button. 5. Click OK. You - Epson 2200 | Printer Basics - Page 28
sheet. 1. From the File menu, select Page Setup. 2. Open the Format for menu and select your printer and any optional feature. (For roll paper printing, see page 32 for instructions. For borderless printing, see page 43.) 3. Select any other available Page Setup settings, then click OK. Select your - Epson 2200 | Printer Basics - Page 29
File menu. You see a screen like this: Select the same setting as in the Page Setup window Click here and select Print Settings 5. Open the Printer menu and select the same printer and feature setting you chose in the Page Setup window. Note: Always select the same setting as the Format for option - Epson 2200 | Printer Basics - Page 30
adjustments by the printer software ■ Ink Configuration, to change the ink density and drying time ■ Summary, to view a list of all your selections ■ Save Custom Setting, to save your selections for future use. (Not available with Mac OS X 10.2.x.) 9. Click Print. 24 Printing From Start to Finish - Epson 2200 | Printer Basics - Page 31
On OS X 10.2.x, double-click Stylus Photo 2200. You see this screen: 11. Monitor the progress of your print job or do one of the following: ■ Click the print job, then click Delete to delete the job ■ Click the print job, then click Hold to pause printing ■ Click a print job marked "Hold" and click - Epson 2200 | Printer Basics - Page 32
Basic Printing With Macintosh OS 8.6 to 9.x Before you begin, make sure you selected your printer in the Chooser as described on the Start Here sheet. 1. From the File menu, select Page Setup. Select the following settings: 1 Make sure you see SP 2200 2 Select your paper size 3 Select your paper - Epson 2200 | Printer Basics - Page 33
multiple layouts, or add a watermark. ■ Click to control background printing. ■ Click , then click Preview to preview your printout. ■ Click to check your ink levels. 5. Click Print. 6. If you turned on background printing, select EPSON Monitor3 from the Application menu in the upper right corner of - Epson 2200 | Printer Basics - Page 34
, return to the Print dialog box, and print. ■ Click the Basic Profiles" on page 48. For more information on advanced settings, or instructions on saving them as a group so you can reuse them later, click the Help or ? button. If you want to use the Advanced screen each time you access your printer - Epson 2200 | Printer Basics - Page 35
position options here Select image or document resizing options here; these affect only your printed image Add a watermark to your printed page here Select multi-page document options here and here To print a large image on several sheets to make a poster, select settings here Note: For more - Epson 2200 | Printer Basics - Page 36
Customizing Macintosh Print Settings 1. Open the printer settings window. 2. OS X: Go to step 4 to access the advanced settings. OS 8.6 to 9.x: Click Custom, then click the Custom Settings list to open it. Macintosh OS 8.6 to 9.x Click Custom, then choose ColorSync (to match printed colors with - Epson 2200 | Printer Basics - Page 37
down menu Macintosh OS X Click here to select a different print quality for your paper type Select various print options here Select color management settings here Macintosh OS 8.6 to 9.x Note: For more information on advanced settings, or instructions on saving them as a group so you can reuse - Epson 2200 | Printer Basics - Page 38
Type setting so your printer knows what kind of paper you're using and adjusts the ink coverage accordingly. For this paper . . . Plain paper sheets and envelopes EPSON Premium Bright White Paper EPSON Enhanced Matte Paper EPSON Premium Semigloss Photo Paper EPSON Watercolor Paper - Radiant White - Epson 2200 | Printer Basics - Page 39
settings: ■ "Windows" below ■ "Macintosh OS X" on page 35 ■ "Macintosh 8.6 to 9.x" on page 37 Windows 1. Start your print application, open your photo file, and resize it as necessary. 2. Access the printer settings window (see page 20). 3. Select the type of roll paper you loaded as the Type option - Epson 2200 | Printer Basics - Page 40
select Banner Mode) Cut Sheet Mode or Banner Mode Unchecked Manual Cut or Paper-Saving Cut (may leave a small margin) Banner Mode (if you selected Manual Cut, check Save Roll Paper to save paper at the end of your print job) 7. Select the photo size as the Size setting. Note: Don't select any - Epson 2200 | Printer Basics - Page 41
) ■ Stylus Photo 2200(Roll Paper - Borderless Banner) Select a Stylus Photo 2200 Roll Paper setting for your printer here Select the size of the photo you're printing here 4. Select the photo size as the Paper Size setting. Caution: When printing borderless photos, select one of the supported paper - Epson 2200 | Printer Basics - Page 42
the Page Setup window and the Printer option in the Print window. If the settings are different, you may Print Settings from the pull-down menu. 9. Select the type of roll paper you loaded as the Media Type option: ■ Premium Semigloss Photo Paper ■ Premium Luster Photo Paper ■ Premium Glossy Photo - Epson 2200 | Printer Basics - Page 43
) Banner (if you selected Manual Cut, check Save Roll Paper to save paper at the end of your print job) 12. When you're finished, click Print. 13. Follow the steps on page 39 to remove your printed photos. Macintosh 8.6 to 9.x 1. Start your print application, open your photo file, and resize it - Epson 2200 | Printer Basics - Page 44
Cut or Paper-Saving Cut (may leave a small margin) Banner (if you selected Manual Cut, check Save Roll Paper to save paper at the end of your print job) 6. Click OK to close the Page Setup dialog box. 7. Click File > Print to open the printer settings dialog box. 38 Printing From Start to Finish - Epson 2200 | Printer Basics - Page 45
. 10. Follow the steps below to remove your printed photos. Removing Your Printed Photos 1. If you're using the roll paper cutter, wait for printing and cutting to finish. Caution: Remove each sheet of EPSON Premium Semigloss Photo Paper as it falls into the basket so it doesn't get smeared by the - Epson 2200 | Printer Basics - Page 46
z roll paper button for three seconds. The paper feeds backwards out of the printer. (If it doesn't feed all the way out, repeat this step.) 2. remove the basket and automatic roll paper cutter, first turn off the printer. Pull the basket off the cutter, then press the gray buttons on top of the cutter - Epson 2200 | Printer Basics - Page 47
PRINT Image Matching, special print instructions are saved in your digital photo files. For example, macro mode pictures might include print commands for sharpness and clarity, while portrait mode pictures might emphasize soft focusing and subtle flesh tones. If your digital camera supports PRINT - Epson 2200 | Printer Basics - Page 48
Photoshop Elements 1.0 and 2.0. You'll also need to use the ICC profiles for your printer that are installed with the plug-in (Windows) or the printer driver (Macintosh). Photoshop doesn't retain the PRINT Image Matching or Exif Print information separately in the header file when you import your - Epson 2200 | Printer Basics - Page 49
a profile for the Stylus Photo 2200, make sure you select the profile that matches the black ink cartridge you're using. Choose a profile labelled PK if you're using the Photo Black ink cartridge. If you're using the optional Matte Black cartridge, select a profile labelled MK. Printing Borderless - Epson 2200 | Printer Basics - Page 50
Follow the steps for your operating system below to print BorderFree photos on cut sheet paper. Windows 1. Start your printing application and open your photo file. 2. Access the printer settings window (see page 20). 3. Select Photo or Best Photo as the Quality Type setting. 4. Choose Sheet as the - Epson 2200 | Printer Basics - Page 51
Macintosh OS X 1. Start your printing application and open your photo file. 2. Click File > Page Setup. 3. Select Stylus Photo 2200(Sheet Feeder - Borderless) as the Format for setting. Select the Sheet Feeder - Borderless setting for your printer here Select the size of the paper you loaded here 4. - Epson 2200 | Printer Basics - Page 52
setting that you chose on the Page Setup window in step 3, Stylus Photo 2200(Sheet Feeder - Borderless). Note: Always select the same setting as the Format for option in the Page Setup window and the Printer option in the Print window. If the settings are different, you may get unexpected results - Epson 2200 | Printer Basics - Page 53
Select Portrait or Landscape as the orientation setting. 7. Click OK. 8. Click File > Print. 9. Select the type of paper you loaded as the Media Type setting: ■ Premium Semigloss Photo Paper ■ Premium Luster Photo Paper ■ Premium Glossy Photo Paper 10. Click Print. Printing From Start to Finish 47 - Epson 2200 | Printer Basics - Page 54
your profile creation software and follow the manufacturer's instructions to open and prepare your test target file. (If you need help, contact the software manufacturer for instructions.) 2. When you're ready to print the test target, select File > Print. 3. Macintosh OS X: Select your printer from - Epson 2200 | Printer Basics - Page 55
the Type or Media Type setting for the profile you're printing. 5. Macintosh OS X: Click the Advanced Settings button. Macintosh 8.6 to 9.x: Click Custom, then click the Advanced button. 6. We recommend that you select Photo - 1440 dpi as the Print Quality setting, though you can select a lower or - Epson 2200 | Printer Basics - Page 56
to the printer settings window. 10. Click OK (Windows) or Print (Macintosh) to print your test target. 11. Repeat these steps to print a test target for each paper type you plan to print on. Creating Your Custom Profile Follow the instructions provided with your profile-building software (such as - Epson 2200 | Printer Basics - Page 57
. Additional options appear: Source Space: If the photo is tagged with a source profile, it is listed as the Document option Print Space - Profile: Select your custom printer profile from the pull-down menu (such as SP2200 EMatte) Print Space - Intent: Select Perceptual or Relative Colorimetric - Epson 2200 | Printer Basics - Page 58
sent to the printer from the document source profile to your printer profile, leaving your source document untouched. This lets you print the same document to different printers and papers by simply changing the profile in the print space. 7. Click the Print button. 8. Select Print Settings from the - Epson 2200 | Printer Basics - Page 59
that you select No Color Adjustment. If you don't, the printer driver will apply additional correction to the image data, producing inaccurate results. 12. Click Print to print your photo. Windows and Macintosh OS 8.6 to 9.x 1. Select File > Print with Preview. 2. If necessary, click the Page Setup - Epson 2200 | Printer Basics - Page 60
. Additional options appear: Source Space: If the photo is tagged with a source profile, it is listed as the Document option Print Space - Profile: Select your custom printer profile from the pull-down menu (such as SP2200 EMatte) Print Space - Intent: Select Perceptual or Relative Colorimetric - Epson 2200 | Printer Basics - Page 61
the data sent to the printer from the document source profile to your printer profile, leaving your source document untouched. This lets you print the same document to different printers and papers by simply changing the profile in the print space. 7. Click the Print button. 8. Windows: Click the - Epson 2200 | Printer Basics - Page 62
you selected the correct profile for your printer in the Print Space Profile pull-down menu. ■ If your printed image is lighter than expected and has a strong red cast, you probably turned on color management in both Photoshop and the EPSON printer driver. Return to the instructions on pages 53 and - Epson 2200 | Printer Basics - Page 63
Follow the instructions in this chapter to keep your printer working at its best and to prepare it for moving, if necessary: ■ "Cleaning the Print Head" below ■ "Replacing an Ink Cartridge" on page 59 ■ "Swapping the Interchangeable Ink Cartridge" on page 63 ■ "Aligning the Print Head" on page - Epson 2200 | Printer Basics - Page 64
and select EPSON Printer Utility. Select SP 2200 in the printer list, click OK, and select Head Cleaning. 3. Follow the instructions on the screen to clean the print head. Cleaning takes about 45 seconds, during which the printer makes noise and the green P power light and red H ink lights flash - Epson 2200 | Printer Basics - Page 65
the cartridge even if all the red H ink lights are off. You can also swap the Photo Black ink cartridge for the optional Matte Black cartridge when you print on certain papers. Before and after swapping the cartridges, see page 63 for guidelines and additional instructions. Maintaining Your Printer - Epson 2200 | Printer Basics - Page 66
9.x: Choose File > Print, then click the ink icon. OS X: Choose Applications > EPSON Printer Utility > SP2200 > Status Monitor. You see a window like this: Click a cartridge image to display information about the cartridge. Purchasing Ink Cartridges Use these EPSON ink cartridges within six months - Epson 2200 | Printer Basics - Page 67
light should be on, but not flashing). Then open the printer cover. 2. Press the H ink button. The print head moves, the green P power light flashes, and the H ink light for the low or empty cartridge flashes or remains on. 3. Lift up the cartridge cover. 4. Press in the tabs on the ends of the - Epson 2200 | Printer Basics - Page 68
light stops flashing and stays on, and the red H ink lights go out. Close cartridge cover and printer cover, then . . . press H ink button Caution: Never turn off the printer while the green P power light is flashing, unless the printer hasn't moved or made noise for more than 5 minutes. 62 - Epson 2200 | Printer Basics - Page 69
these as the Media Type setting in your printer software. Note: Select Plain Paper as the Type or Media Type setting to print with Premium Bright White Paper using either the Photo Black or Matte Black ink cartridge. To swap the Photo or Matte Black cartridge: ■ Follow the steps in "Removing and - Epson 2200 | Printer Basics - Page 70
exit the printer software and restart it, selecting compatible settings as listed in the table on page 63. Macintosh OS X 10.x You need to remove your printer from Print Center and then add it again. Don't uninstall your driver. 1. Open the Print Center, highlight all the Stylus Photo 2200 entries - Epson 2200 | Printer Basics - Page 71
Types that are compatible with the swapped cartridge as listed on page 63. Aligning the Print Head If your printouts contain misaligned vertical lines, or you see light or dark horizontal banding, you may need to align the print head. 1. Turn on the printer. 2. Load plain, letter-size paper. Also - Epson 2200 | Printer Basics - Page 72
Alignment button. Macintosh OS X: Open the Applications folder and select EPSON Printer Utility. Select SP 2200 in the printer list, click OK, and select Print Head Alignment. 4. Follow the instructions on the screen to print a test page. You see this window: 5. On the test page, select the pattern - Epson 2200 | Printer Basics - Page 73
4 has the least noticeable band, click Next. Then go to step 9. If another pattern was better, enter that number on the screen, then click Realignment to print another test page and repeat steps 7 and 8. 9. You see this window: Remove the plain paper loaded in the printer and load one sheet of - Epson 2200 | Printer Basics - Page 74
the Clean button. 6. The printer prints on about three inches of paper to clean the cutter. Cleaning the Printer To keep your printer working at its best, you should clean it several times a year. Cleaning the Exterior 1. Turn off the printer, unplug the power cord, and disconnect the interface - Epson 2200 | Printer Basics - Page 75
plastic area inside your printer as shown: Cleaning pad Warning: Don't touch the gears or any other parts inside the printer. Caution: Never use . 7. Hold down the H ink button, then press and hold the P power button to turn on the printer. The printer automatically feeds the cleaning sheet, - Epson 2200 | Printer Basics - Page 76
. (The red H ink lights come on to indicate that no cartridges are installed.) 7. Wait until the print head locks in the far right position, then turn off the printer. 8. Unplug the power cord from the electrical outlet. Then disconnect the printer cable and power cord from the printer. 9. Remove - Epson 2200 | Printer Basics - Page 77
it. 15. After transporting the printer, remove all the tape and replace your ink cartridges, as described on page 59. 16. Test your printer. If you notice a decline in print quality, clean the print head (see page 57); if output is misaligned, align the print head (see page 65). Maintaining Your - Epson 2200 | Printer Basics - Page 78
72 Maintaining Your Printer - Epson 2200 | Printer Basics - Page 79
Software" on page 82 ■ "Where To Get Help" on page 83 Tip: It's a good idea to check EPSON's support web site periodically for free updates to your printer driver. Visit http://support.epson.com. Download instructions are posted for your convenience. Printer Parts Left edge guide Paper support - Epson 2200 | Printer Basics - Page 80
Diagnosing Printer Problems First, check the printer's lights (see below) or run a printer check (see page 75). Lights Explanation Green P power light flashes The printer is receiving a print job, replacing an ink cartridge, charging ink, or cleaning the print head. Green P power light flashes - Epson 2200 | Printer Basics - Page 81
until the P power light flashes. 4. A test page prints showing the printer's ROM version number and a nozzle check pattern. (If the pattern has lines, you need to clean the print head; see page 57.) ■ If the check page prints, the problem probably lies in your software settings, interface cable - Epson 2200 | Printer Basics - Page 82
Setup and Software Installation Problems The printer makes noise after ink cartridge installation. ■ When you install ink cartridges, the printer must charge its print head for a minute or so. Wait until it's finished (the green P power light stops flashing) before you turn off the printer, or it - Epson 2200 | Printer Basics - Page 83
a network, make sure you set up your printer for network printing, as described in your on-screen Reference Guide. The printer sounds as though it is printing, but nothing prints. ■ The print head may need cleaning; see page 57 for instructions. ■ The printer won't operate properly if it's tilted or - Epson 2200 | Printer Basics - Page 84
Quality Problems You see banding (light lines). Your print is blurry or smeared. ■ Clean the print head; see page 57 for instructions. ■ Select a higher print quality and turn off High Speed mode; see page 28 (Windows) or page 30 (Macintosh). ■ Select the correct Type (Windows) or Media Type ( - Epson 2200 | Printer Basics - Page 85
Clean the print head; see page 57 for instructions. ■ The ink cartridges may be old or low on ink; see page 59. ■ Select the correct Type (Windows) or Media Type (Macintosh); see page 32. ■ Make sure your paper isn't damaged, old, dirty, or loaded face down. For best results, use genuine EPSON paper - Epson 2200 | Printer Basics - Page 86
printer. Carefully follow the steps on page 17 to use the manual feed slot. 80 Solving Problems Roll paper doesn't feed correctly or jams in the printer Paper as the Paper Source (Mac 8.6 to 9.x), or Stylus Photo 2200(Roll Paper) as the Format for and Printer option (Mac OS X). Other settings will - Epson 2200 | Printer Basics - Page 87
) in the printer software, or the mirror setting in your program. See page 28 (Windows) or page 30 (Macintosh) for instructions. The printer prints blank pages. ■ Make sure your printer is selected in the Print window, or in the Macintosh Chooser or Print Center. ■ Clean the print head; see page - Epson 2200 | Printer Basics - Page 88
Click Start, and select Programs or All Programs. 2. Point to Epson or EPSON Printers, then select EPSON Printer Software Uninstall. 3. In the next window, select EPSON Stylus Photo 2200 and click OK. Then follow the on-screen instructions. 4. Restart your computer, then see the Start Here sheet to - Epson 2200 | Printer Basics - Page 89
days a week. To use these services, you must have a touch tone telephone and call (800) 922-8911. Your EPSON SoundAdvice SM Express Code is 70375. Use this code to quickly select the EPSON Stylus Photo 2200 in SoundAdvice. To speak to a technical support representative, dial: ■ U.S.: (562) 276-7296 - Epson 2200 | Printer Basics - Page 90
(EPSON Stylus Photo 2200) ■ Product serial number (located on the back of the printer and on its box) ■ Proof of purchase (such as a store receipt) and date of purchase ■ Computer configuration and operating system version ■ Description of the problem You can purchase ink cartridges, paper, manuals - Epson 2200 | Printer Basics - Page 91
an IEEE-1394 cable Macintosh System Requirements To use your printer and its software, we recommend that your system has: ■ An Apple® iMac™ series, Power Macintosh® G3 or G4, PowerBook,® or iBook™ ■ Mac OS 8.6 through 9.x, OS X 10.1.x or 10.2.x (Mac OS 9.0 or later recommended) ■ 128MB or more of - Epson 2200 | Printer Basics - Page 92
insert objects through the slots. ■ Except as specifically explained in this manual, do not attempt to service the printer yourself. ■ Unplug the printer and refer servicing to qualified service personnel under the following conditions: If the power cord or plug is damaged; if liquid has entered the - Epson 2200 | Printer Basics - Page 93
water. ■ Do not put your hand inside the printer or touch a cartridge during printing. ■ Do not move the print head by hand. You may damage the printer. ■ Install the ink cartridge immediately after you remove it from its package. Leaving the cartridge unpacked for a long time before use can result - Epson 2200 | Printer Basics - Page 94
comply with the limits for a Class B digital device, pursuant to Part 15 of the FCC Rules. These limits are designed to provide reasonable energy and, if not installed and used in accordance with the instructions, may cause harmful interference to radio or television reception. However, there - Epson 2200 | Printer Basics - Page 95
to 47CFR, Part 2 and 15 for Class B Personal Computers and Peripherals; and/or CPU Boards and Power Supplies used with Class B Personal Computers: We: EPSON AMERICA, Name: EPSON Type of Product: Ink Jet Printer Model: B141A ENERGY STAR Compliance As an ENERGY STAR Partner, EPSON has determined - Epson 2200 | Printer Basics - Page 96
change or fading of prints or reimbursement of materials or services required for reprinting. This warranty does not cover damage to the EPSON product caused by parts or supplies not manufactured, distributed or certified by EPSON. This warranty does not cover ribbons, ink cartridges or third party - Epson 2200 | Printer Basics - Page 97
ANY LOSS, INCONVENIENCE, OR DAMAGE, INCLUDING DIRECT, SPECIAL, INCIDENTAL OR CONSEQUENTIAL DAMAGES, RESULTING FROM THE USE OR INABILITY TO USE THE EPSON PRODUCT, WHETHER RESULTING FROM BREACH OF WARRANTY OR ANY OTHER LEGAL THEORY. In Canada, warranties include both warranties and conditions. Some - Epson 2200 | Printer Basics - Page 98
92 Requirements and Notices - Epson 2200 | Printer Basics - Page 99
, 76, 81 Cleaning cutter, 68 pad, 69 print head, 57 to 59 printer, 68 to 69 sheets, 69 Color management menu, OS X, 24 settings, 28 to 31, 48 to 56 with custom profiles, 48 to 56 Color problems, 79 ColorSync, 79 Control panel, 73 to 75 Controlling printing Macintosh OS 9.x, 27 Macintosh OS X, 25 - Epson 2200 | Printer Basics - Page 100
setting, 79 Grainy prints, 79 H Head Cleaning utility, 57 to 59 Help EPSON, 83 to 84 see also Printer Information Center and Troubleshooting High Speed setting, 77 to 78 I ICM (Image Color Matching) setting, 56, 79 Incorrect characters, 81 colors, 79 margins, 81 Ink cartridge confirming swapped, 64 - Epson 2200 | Printer Basics - Page 101
, OS 8.6 to 9.x, 26 to 27 basic printing, OS X, 22 to 25 Chooser, 76, 81 custom printing, 30 to 31 system requirements, 85 uninstalling software, 82 to 83 Maintaining printer, 57 to 69 Manual feed slot, 10, 17 to 18, 74, 80 Margins, incorrect, 81 Matte Black ink cartridge, 11, 43, 59 to 60, 63 to - Epson 2200 | Printer Basics - Page 102
41 loading, 12 to 14, 32 options, 34, 37, 38 printing on, 32 to 37 problems, solving, 74, 80 removing, 40 to 41 storing, 40 to 41 S Safety instructions, 86 to 87 Semigloss Photo Paper, 10, 32, 33, 36, 39, 43 to 47 Service, 83 to 84 Sheet feeder loading envelopes in, 11 loading paper - Epson 2200 | Printer Basics - Page 103
Troubleshooting, 73 to 84 Type setting envelopes, 11 ink cartridge compatibility, 63 selecting correct, 32 selecting, Windows, 21, 33 U Uninstalling software, 82 to 83 USB, 76, 81, 85 Utilities Auto Cutter Adjustment, 16 Cutter Cleaning, 68 Head Cleaning, 57 to 59 Nozzle Check, 58 to 59 Print Head - Epson 2200 | Printer Basics - Page 104
98 Index - Epson 2200 | Printer Basics - Page 105
of museum quality prints. Yielding brilliant colors and deep blacks, it provides a perfect solution for fine art photography. Load this paper only in your printer's manual feed slot, as described in this manual. EPSON Ink Cartridges For best results, always use genuine EPSON ink cartridges. See the - Epson 2200 | Printer Basics - Page 106
for dealer referral. EPSON Ink Cartridges Ink cartridge Photo Black Light Black Cyan Light Cyan Part number T0341 T0347 T0342 T0345 Ink cartridge Magenta Light Magenta Yellow Matte Black (optional) Part number T0343 T0346 T0344 T0348 EPSON Papers Paper name* EPSON Premium Bright White Paper