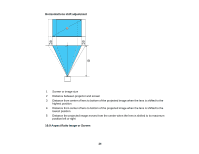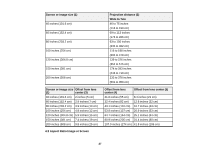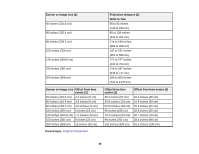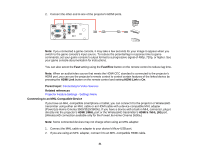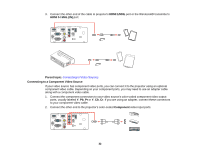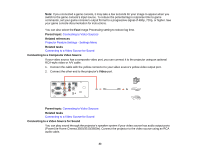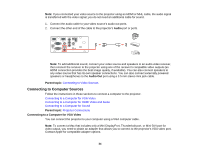Epson 3600e User Manual - Page 31
Connecting to an MHL-Compatible Device, Connecting to Video Sources
 |
View all Epson 3600e manuals
Add to My Manuals
Save this manual to your list of manuals |
Page 31 highlights
2. Connect the other end to one of the projector's HDMI ports. Note: If you connected a game console, it may take a few seconds for your image to appear when you switch to the game console's input source. To reduce the potential lag in response time to game commands, set your game console's output format to a progressive signal of 480p, 720p, or higher. See your game console documentation for instructions. You can also select the Fast setting using the Fast/Fine button on the remote control to reduce lag time. Note: When an audio/video source that meets the HDMI CEC standard is connected to the projector's HDMI port, you can use the projector's remote control to control certain features of the linked device by pressing the HDMI Link button on the remote control and setting HDMI Link to On. Parent topic: Connecting to Video Sources Related references Projector Feature Settings - Settings Menu Connecting to an MHL-Compatible Device If you have an MHL-compatible smartphone or tablet, you can connect it to the projector or WirelessHD transmitter using either an MHL cable or an HDMI cable with a device-compatible MHL adapter (PowerLite Home Cinema 3500/3510/3600e). If you have a device with a built-in MHL connector, plug it directly into the projector's HDMI 1/MHL port or the WirelessHD transmitter's HDMI 5 / MHL (IN) port. (WirelessHD connection available only for the PowerLite Home Cinema 3600e.) Note: Some connected devices may not charge when using an MHL adapter. 1. Connect the MHL cable or adapter to your device's Micro-USB port. 2. If you are using an MHL adapter, connect it to an MHL-compatible HDMI cable. 31