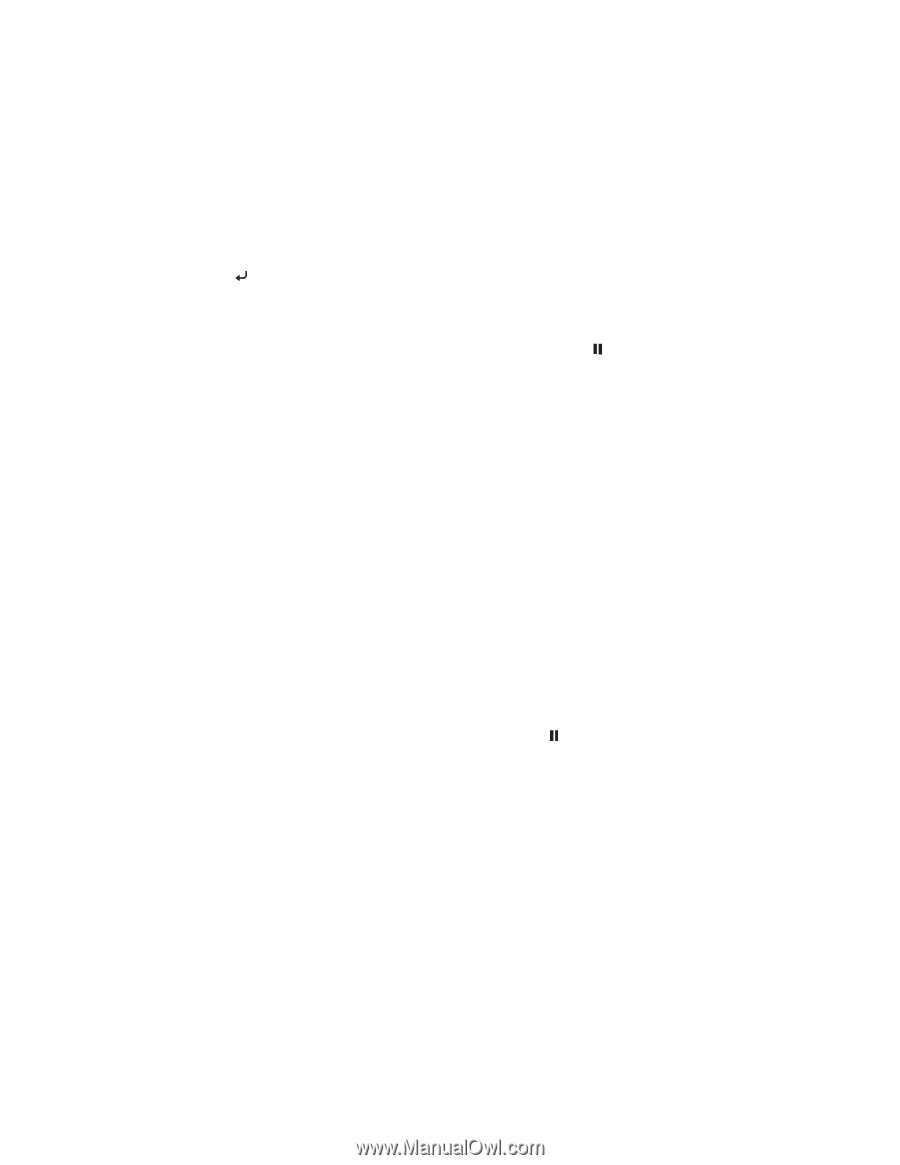Epson 9880 Network Guide - Page 15
Ip Address Setting, Get Ip Address, Panel, Ip, Sm, Dg Setting
 |
UPC - 010343866843
View all Epson 9880 manuals
Add to My Manuals
Save this manual to your list of manuals |
Page 15 highlights
6. Press l, then d to highlight IP ADDRESS SETTING (or GET IP ADDRESS). 7. Press r, then press u or d to choose one of the following IP configuration settings: ❏ Choose AUTO if your network uses a DHCP server to configure your network devices' IP settings automatically. ❏ Choose PANEL if you would like to configure the printer's IP settings manually. 8. Press Enter. An asterisk appears next to the setting you selected. 9. Press l to go back. Then do one of the following: ❏ If you selected AUTO as the IP address setting, press the Pause button to exit the printer menu. Then continue with step 14. ❏ If you selected PANEL as the IP address setting, continue with step 10. 10. Press d to highlight IP, SM, DG SETTING, (or IP), then press r. The LCD displays the IP address. 11. Press u or d to change each octet value, then press r to select the next octet. When you have changed the value of the last octet, press r. The LCD displays the subnet mask. If you don't see the subnet mask, press d, then press r. 12. Press u or d to change each octet value, then press r to select the next octet. When you have changed the value of the last octet, press r. The LCD displays the default gateway. If you don't see the default gateway (GW) press d, then press r. 13. Press u or d to change each octet value, then press r to select the next octet. When you have changed the value of the last octet, press the Pause button to exit the printer menu. 14. Turn the printer off then back on again. See "Printing a Network Status Sheet" on page 16 to print a network status sheet and confirm the new IP address. Note: ❏ You must first set the IP address before using EpsonNet with Web Browser. ❏ See the User's Guide for more information about settings on the printer's control panel. Now you can use the printer on the TCP/IP network. Setting Up Your System for Network Printing 15