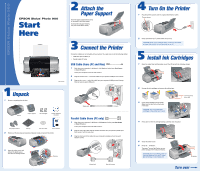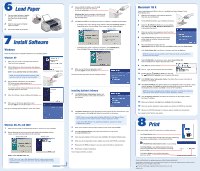Epson C11C501061 Start Here Card - Page 2
Load Paper, Install Software, Print - driver
 |
UPC - 010343846043
View all Epson C11C501061 manuals
Add to My Manuals
Save this manual to your list of manuals |
Page 2 highlights
6 Load Paper 1 Fan your paper and place it against the right side of the sheet feeder (up to the arrow inside the edge guide). 2 Slide the edge guide to fit lightly against the paper. 3 Pull out the output tray extension. 7 Install Software Windows Follow the steps below to install the software for your operating system. Windows XP 1 Make sure your printer is connected and turned on. Then turn on your computer. 2 Wait for Windows to detect your printer and display a screen like this: DON'T CLICK ANY BUTTONS ON THIS SCREEN. NOTE: If a screen like this doesn't appear, make sure your printer is turned on and connected. 3 Put the EPSON® CD-ROM in your CD-ROM or DVD drive and wait a few seconds for it to be recognized. Your printer software installs automatically and various messages appear on the screen. 4 When the software is done installing, click Finish. 5 When you see the license agreement, read it and click Agree. You see this screen. Now go to "Installing Optional Software" in the next column. Windows Me, 98, and 2000 1 Make sure your printer is connected and turned on. Then turn on your computer. 2 Wait for Windows to detect your printer and display a New Hardware Wizard screen-but don't click any buttons on the screen yet. Windows Me and 98 Windows 2000 DON'T CLICK ANY BUTTONS YET. NOTE: If you don't see a New Hardware Wizard, make sure your printer is turned on and connected. Your screen may look slightly different from these examples. Continued 3 Put the EPSON CD-ROM in your CD-ROM or DVD drive and wait a few seconds for it to be recognized. Windows Me: Various messages may flash briefly on the screen. When this process is over, continue with the steps below. 4 Click Next or Finish on the remaining screens, as needed, to complete the installation. • If Windows asks how to find the driver software, select the Automatic search or Search for option, then click Next. (Your screen may look slightly different.) Windows Me and 98 Windows 2000 • If Windows asks where to search for new drivers, click CD-ROM drive, then click Next. Make sure Specify a location is not checked. 5 When you see the license agreement, read it and click Agree. You see this screen. Continue with the steps below to finish installing software. Installing Optional Software 1 Click EPSON Printer Information Center, and follow the instructions on the screen to install it on your desktop. 2 Click Photo Software and click the button for each program to learn more about it. If you want the program, click Install and follow the instructions on the screen. NOTE: If you see a message about installing QuickTime®, click Yes and follow the instructions on the screen. You don't need a registration number. At the end of Film Factory™ or QuickTime installation, deselect the option to launch the program. 3 When you're finished, close any open windows on the screen and click Back. 4 Click CD Printing Software, then follow the instructions on the screen to install EPSON Print CD. 5 Close any open windows on the screen and click Exit at the Optional Software menu. 6 When you see the registration screen, register your printer with EPSON as instructed. 7 Remove the CD-ROM and keep it in case you need to reinstall any software later. 8 Restart your computer if prompted. You're ready to print! See section 8. Macintosh® OS X If you're using Macintosh OS 8.6 to 9.x, see "Installing Your Printer Software" in the Printer Basics book. 1 Make sure your printer is connected and turned on. Then turn on your Macintosh. 2 Put the EPSON CD-ROM in your CD-ROM or DVD drive. 3 Select the EPSON CD-ROM icon on your desktop, then double-click the EPSON OS X Installer icon in the window that opens. 4 When you see the license agreement, read it and click Agree. You see this screen: 5 Click Printer Driver and follow the instructions on the screen to install the software and restart your Macintosh. 6 After your Macintosh restarts, open the Applications folder for OS X, then open the Utilities folder and select Print Center. 7 Click Stylus Photo 900 in the Printer List window and click the Add icon. NOTE: If you don't see your printer in the Printer List, make sure the printer is turned on and connected. 8 Select EPSON USB in the drop-down menu, select Stylus Photo 900, then select All from the Page Setup drop-down menu. 9 Click Add. You see this screen: 10 Press -Q to close Print Center, then close Utilities. 11 Double-click the EPSON CD-ROM icon, then click the EPSON OS X Installer icon in the window that opens. 12 Click EPSON Printer Information Center, then follow the on-screen instructions to install it on your desktop. 13 Click Photo Software and click the button for each program to learn more about it. If you want the program, click Install and follow the instructions on the screen. When done installing the photo software, click Back to return to the Install Menu. NOTE: If you see a message about installing QuickTime®, click Yes and follow the instructions on the screen. You don't need a registration number. 14 Click CD Printing Software, then follow the instructions on the screen to install the Discus™ software. 15 When you're finished, click Quit, then click Exit at the Install Menu. 16 When you see the registration screen, register your printer with EPSON as instructed. 17 Remove the CD-ROM and keep it in case you need to reinstall any software later. You're ready to print! See the next section. 8 Print Now you're ready to print. For instructions, use these resources: • Your Printer Basics book Learn about loading paper, printing photos and CDs, maintaining your printer, solving problems, and contacting EPSON. • EPSON Printer Information Center on your desktop Click Print Show to view helpful animations that show you how to load paper, CDs, and roll paper, and change an ink cartridge. Click User's Guide to view detailed information about your printer. EPSON and EPSON Stylus are registered trademarks of SEIKO EPSON CORPORATION. General Notice: Other product names are for identification purposes only and may be trademarks of their respective owners. EPSON disclaims any and all rights in those marks. Printed on recycled paper. Copyright © 2003 by Epson America, Inc. 5/03 Printed in USA