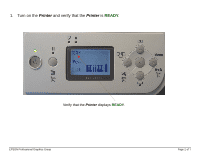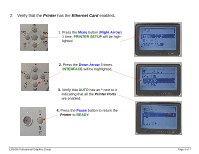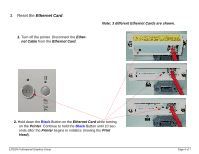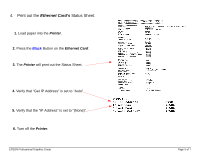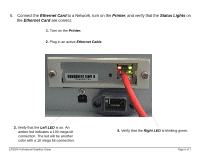Epson C823642 Product Support Bulletin(s) - Page 7
Ethernet Card's, Ethernet Card, Printer
 |
UPC - 010343815599
View all Epson C823642 manuals
Add to My Manuals
Save this manual to your list of manuals |
Page 7 highlights
6. Print out the Ethernet Card's Status Sheet a second time. 1. Load paper into the Printer. 2. Press the Black Button on the Ethernet Card. 3. The Printer will print out the Status Sheet. 4. Verify that "Get IP Address" is set to "Auto". 5. Verify that the "IP Address" is set to a valid IP address. 7. Conclusion: Completion of Step 6 indicates that the Ethernet Card and the Printer work properly. 7.1 If the Card and the Printer can print a Status Sheet, the Card is communicating with the Printer. 7.2 If the Card can receive an IP address from a computer/router, the Card and computer network are communicating. EPSON Professional Graphics Group Page 7 of 7

EPSON Professional Graphics Group
Page 7
of 7
6.
Print out the
Ethernet Card’s
Status Sheet a second time.
7.
Conclusion: Completion of Step 6 indicates that the
Ethernet Card
and the
Printer
work properly.
7.1
If the
Card
and the
Printer
can print a Status Sheet, the
Card
is communicating with the
Printer
.
7.2
If the
Card
can receive an IP address from a computer/router, the
Card
and computer network are
communicating.
2.
Press the
Black
Button on the
Ethernet Card
.
1.
Load paper into the
Printer
.
3.
The
Printer
will print out the Status Sheet.
5.
Verify that the “IP Address” is set to a valid IP address.
4.
Verify that “Get IP Address” is set to “Auto”.