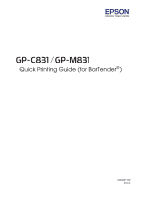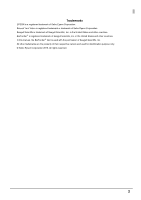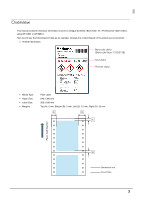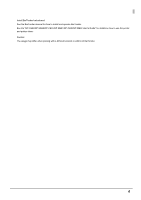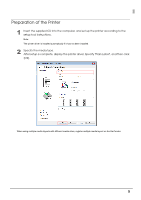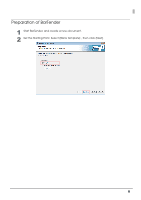Epson C831 Quick Printing Guide for BarTender
Epson C831 Manual
 |
View all Epson C831 manuals
Add to My Manuals
Save this manual to your list of manuals |
Epson C831 manual content summary:
- Epson C831 | Quick Printing Guide for BarTender - Page 1
Quick Printing Guide (for BarTender) M00087100 Rev.A - Epson C831 | Quick Printing Guide for BarTender - Page 2
trademark or trademark of Seiko Epson Corporation. Seagull Scientific is trademark of Seagull Scientific, Inc. in the United States and other countries. BarTender is registered trademark of Seagull Scientific, Inc. in the United States and other countries. In this manual, the BarTender GUI is used - Epson C831 | Quick Printing Guide for BarTender - Page 3
using GP-C831 or GP-M831. Here we will use the following print data as an example. Change the content based on the actual use environment. Printed Information: Barcode data (Barcode type: CODE128) Text data Picture data Media Type: Paper Size: Label Size: Margins: Plain Label 240 x 300 - Epson C831 | Quick Printing Guide for BarTender - Page 4
Install BarTender beforehand. See the BarTender manual for how to install and operate BarTender. See the "GP-C830/GP-M830/GP-C831/GP-M831/GP-C832/GP-M832 User's Guide" for details on how to use the printer and printer driver. Caution: The usage may differ when printing with a different version or - Epson C831 | Quick Printing Guide for BarTender - Page 5
into the computer, and set up the printer according to the setup tool instructions. Note: The printer driver is installed automatically if it has not been installed. 2 Specify the media type. After setup is complete, display the printer driver. Specify "Plain Label", and then click [OK]. When using - Epson C831 | Quick Printing Guide for BarTender - Page 6
Preparation of BarTender 1 Start BarTender, and create a new document. 2 Set the Starting Point. Select [Blank Template] , then click [Next]. 6 - Epson C831 | Quick Printing Guide for BarTender - Page 7
3 Select the printer. Select "EPSON GP-C831", then click [Next]. Note: When using GP-M831, select "EPSON GP-M831". 4 Specify the Stock Selection, select [Specify Custom Settings], then click [Next]. 7 - Epson C831 | Quick Printing Guide for BarTender - Page 8
to be used, as shown below. Then click [Next]. Setting Items Setting Value Paper size User Defined Size Width 240.0 mm Height 300.0 mm 6 Specify the page margins to set the label size. Specify as shown below, and then click [Next]. Setting Items Top Bottom Left Right 5.0 mm 5.0 mm 15 - Epson C831 | Quick Printing Guide for BarTender - Page 9
7 Specify the number of rows and columns. Specify as shown below, and then click [Next]. Setting Items Rows 1 Columns 1 Setting Value 8 Follow the wizard instructions to create the document. 9 - Epson C831 | Quick Printing Guide for BarTender - Page 10
and more, and left and right margins of 2.0 mm and more inside the label size. Cautions: The maximum printable width for GP-C831 and GP-M831 is 216.2 mm. Data placed in the position more to insert Barcode Data. For detail, refer to the BarTender manual. Barcode Data Text Data Picture Data 10 - Epson C831 | Quick Printing Guide for BarTender - Page 11
Barcode Settings In Barcode Properties, specify more than [12.50 mils] for X Dimension. Notes: When printing a barcode, there are recommended conditions according to the Media Type. If the recommended conditions are not followed, the printed barcode may not be read properly. For the recommended - Epson C831 | Quick Printing Guide for BarTender - Page 12
Printer Driver settings Media Type Plain Label Matte Label, Synthetic Label, Glossy Label Plain Label Matte Label, Synthetic Label, Glossy Label Paper feed direction Paper feed direction Fence bar code Ladder bar code Cautions: The above values are valid when using paper recommended by EPSON. - Epson C831 | Quick Printing Guide for BarTender - Page 13
" object as text data, and specify the replaced TrueType font. Notes: For more details on how to set the printer driver, see "GP-C830/GP-M830/GP-C831/GP-M831/GP-C832/GP-M832 User's Guide". The barcode is displayed as text data on the BarTender screen and is not displayed as a barcode image. When
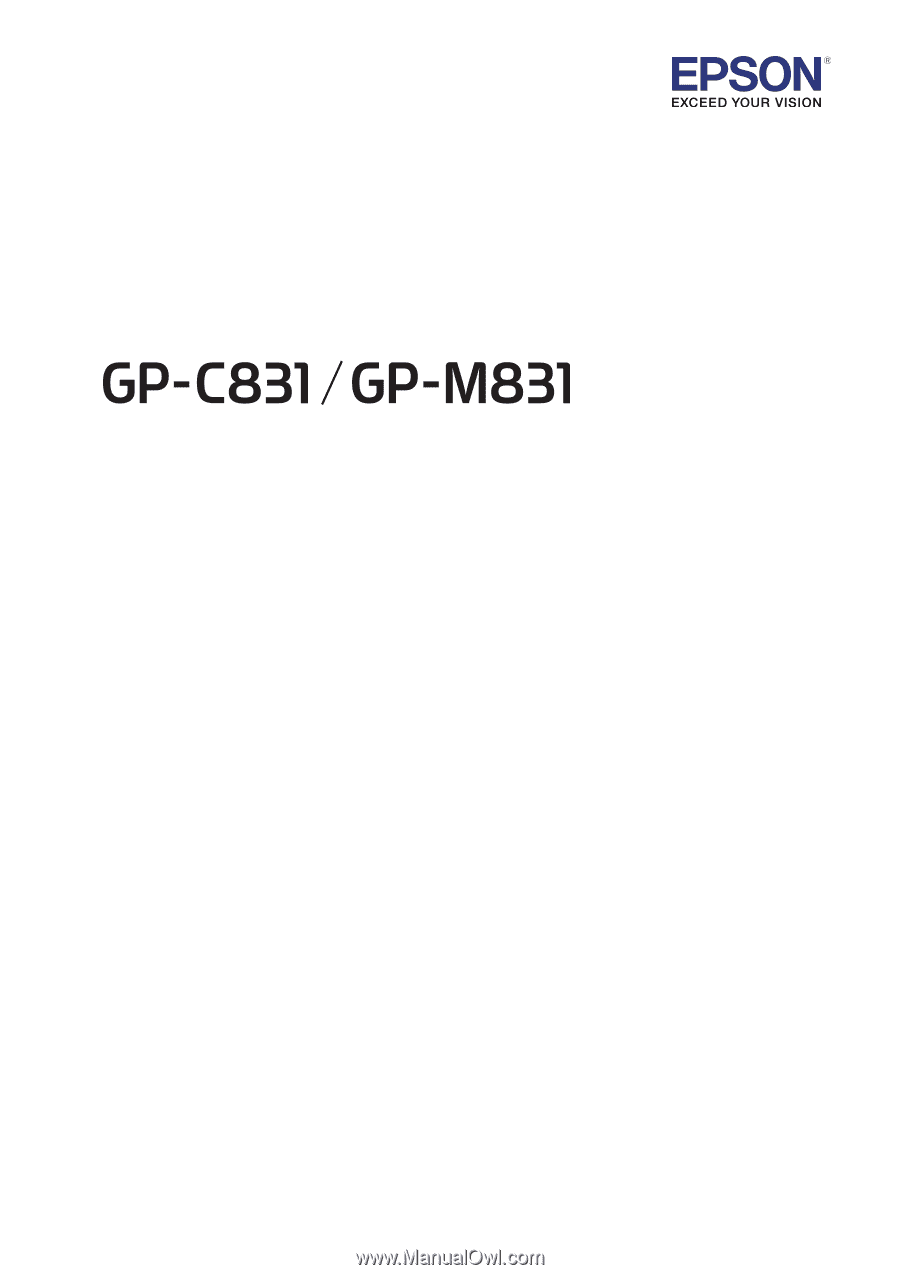
Quick Printing Guide (for BarTender
)
M00087100
Rev.A