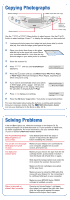Epson CX5200 Start Here Card - Page 5
Install Software, Windows.®, For Macintosh - drivers
 |
UPC - 010343844575
View all Epson CX5200 manuals
Add to My Manuals
Save this manual to your list of manuals |
Page 5 highlights
7 Install Software For Macintosh® installation instructions, see the booklet that came with your Stylus CX. Follow the steps below to install software for Windows.® 1 Make sure the Stylus CX is not connected to your computer, then turn on your computer. Note: If your Stylus CX is turned on and connected to your computer, you may see several New Hardware Wizard screens. Click Cancel for each of these screens and disconnect your Stylus CX. You can't install your software that way. Click Cancel 2 Insert your Stylus CX CD-ROM in your CD-ROM or DVD drive. The Software Installation screen opens automatically. 3 Click Install. Click Install Note: If the install screen doesn't open automatically, do the following: For Windows XP: click Start > the EPSON CD-ROM icon. My Computer. Then double-click For Windows 2000/Me/98: double-click My Computer. Then double-click the EPSON CD-ROM icon. 4 When you see the license agreement, read it and click Agree. Then follow the instructions on the screen to install the drivers. 5 When you see this screen telling you to connect your Stylus CX, make sure it is turned on, then remove the sticker from the USB port. 6 Connect the flat end of the USB cable to any available USB port on your computer. 7 Connect the square end of the USB cable to your Stylus CX USB port. After you connect your Stylus CX, Windows displays several messages as it detects your device. If you don't see the messages, make sure your Stylus CX is turned on. 8 Continue following the instructions on the screen to install the rest of your software. Note: It will take several minutes to install the remaining software. Don't cancel the installation.