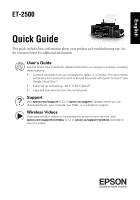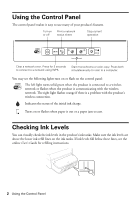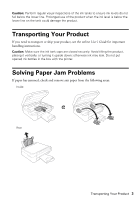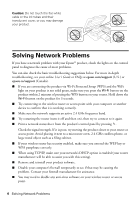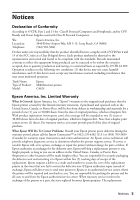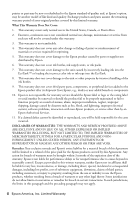Epson ET-2500 Quick Guide and Warranty - Page 4
Solving Network Problems - wireless setup
 |
View all Epson ET-2500 manuals
Add to My Manuals
Save this manual to your list of manuals |
Page 4 highlights
Caution: Do not touch the flat white cable or the ink tubes and their translucent cover, or you may damage your product. Solving Network Problems If you have a network problem with your Epson® product, check the lights on the control panel to diagnose the cause of most problems. You can also check the basic troubleshooting suggestions below. For more in-depth troubleshooting, see your online User's Guide or FAQs at epson.com/support (U.S.) or epson.ca/support (Canada). ■ If you are connecting the product via Wi-Fi Protected Setup (WPS) and the WiFi light on your product is not solid green, make sure you press the Wi-Fi button on the product within 2 minutes of pressing the WPS button on your router. Hold down the Wi-Fi button on the product for 3 seconds. ■ Try connecting to the wireless router or access point with your computer or another device to confirm that it is working correctly. ■ Make sure the network supports an active 2.4 GHz frequency band. ■ Try restarting the router (turn it off and then on), then try to connect to it again. ■ Print a network status sheet from the product's control panel by pressing . Check the signal strength. If it is poor, try moving the product closer to your router or access point. Avoid placing it next to a microwave oven, 2.4 GHz cordless phone, or large metal object such as a filing cabinet. ■ If your wireless router has security enabled, make sure you entered the WEP key or WPA passphrase correctly. ■ When using TCP/IP, make sure your network's DHCP option is enabled (your router manufacturer will be able to assist you with this setting). ■ Remove and reinstall your product software. ■ Disable your computer's firewall temporarily to see if that may be causing the problem. Contact your firewall manufacturer for assistance. ■ You may need to disable any anti-virus software on your wireless router or access point. 4 Solving Network Problems