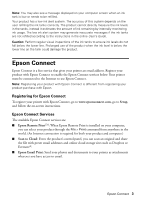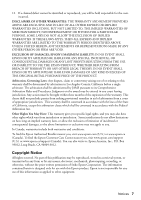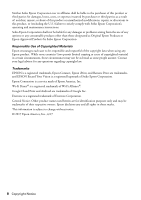Epson ET-7750 Quick Guide and Warranty - Page 4
Mobile Printing, Solving Network Problems - troubleshooting
 |
View all Epson ET-7750 manuals
Add to My Manuals
Save this manual to your list of manuals |
Page 4 highlights
Mobile Printing Epson® products support a variety of wireless printing solutions. See the online User's Guide or www.epson.com/connect (U.S) or www.epson.ca/connect (Canada) for a complete list. Note: To print from a mobile device, your product must be set up for wireless printing or Wi-Fi Direct. Epson iPrint™ You can print from and scan to your mobile device using the Epson iPrint application. Search for the Epson iPrint app on the app store for your Android™ or iOS device, or visit www.epson.com/iprint (U.S.) or www.epson.ca/iprint (Canada) for more information and download instructions. Epson Creative Print Use Epson Creative Print to access and print your Facebook photos, create collages with photos from Instagram and your phone, print onto CD/DVDs, create custom greeting cards, and turn photos into coloring book templates. Search for the Epson Creative Print app on the app store for your Android or iOS device. Solving Network Problems If you have a network problem with your Epson product, check the messages on the LCD screen to diagnose the cause of most problems. You can also check the basic troubleshooting suggestions below. For more in-depth troubleshooting, see the online User's Guide or FAQs at www.epson.com/support (U.S.) or www.epson.ca/support (Canada). ■ Try connecting to the wireless router or access point with your computer or another device to confirm that it is working correctly. ■ Try restarting the router (turn it off and then on), then try to connect to it again. ■ Verify that the network settings are correct and check the signal strength. If it is poor, try moving the product closer to your router or access point. ■ When using TCP/IP, make sure your network's DHCP option is enabled (your router manufacturer will be able to assist you with this setting). ■ Print a network status sheet from the product's control panel. Press , if necessary, and select Settings > Network Settings > Network Status > Details > Print Status Sheet. Make sure paper is loaded, then press the x start button. ■ Remove and reinstall your product software. 4 Mobile Printing