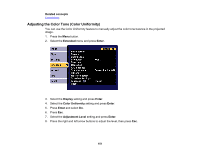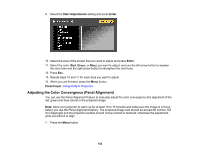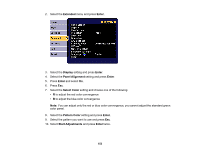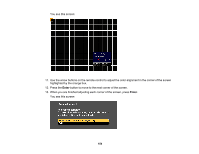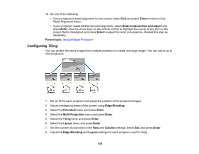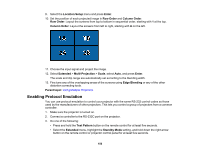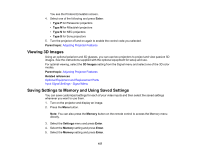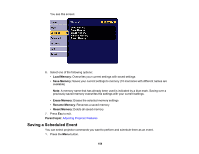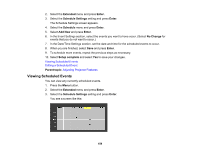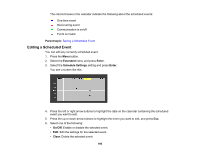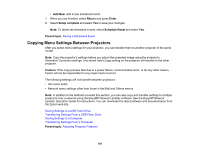Epson G7805 Users Guide - Page 156
Enabling Protocol Emulation
 |
View all Epson G7805 manuals
Add to My Manuals
Save this manual to your list of manuals |
Page 156 highlights
9. Select the Location Setup menu and press Enter. 10. Set the position of each projected image in Row Order and Column Order. Row Order: Layout the screens from top to bottom in sequential order, starting with 1 at the top. Column Order: Layout the screens from left to right, starting with A on the left. 11. Choose the input signal and project the image. 12. Select Extended > Multi-Projection > Scale, select Auto, and press Enter. The scale and clip range are automatically set according to the blending width. 13. Fine tune any of the overlapping areas of the screens using Edge Blending or any of the other distortion correcting tools. Parent topic: Using Multiple Projectors Enabling Protocol Emulation You can use protocol emulation to control your projector with the same RS-232 control codes as those used by the manufacturers of other projectors. This lets you control a group of projectors from a common controller. 1. Make sure the projector is turned on. 2. Connect a controller to the RS-232C port on the projector. 3. Do one of the following: • Press and hold the Test Pattern button on the remote control for at least five seconds. • Select the Extended menu, highlight the Standby Mode setting, and hold down the right arrow button on the remote control or projector control panel for at least five seconds. 156