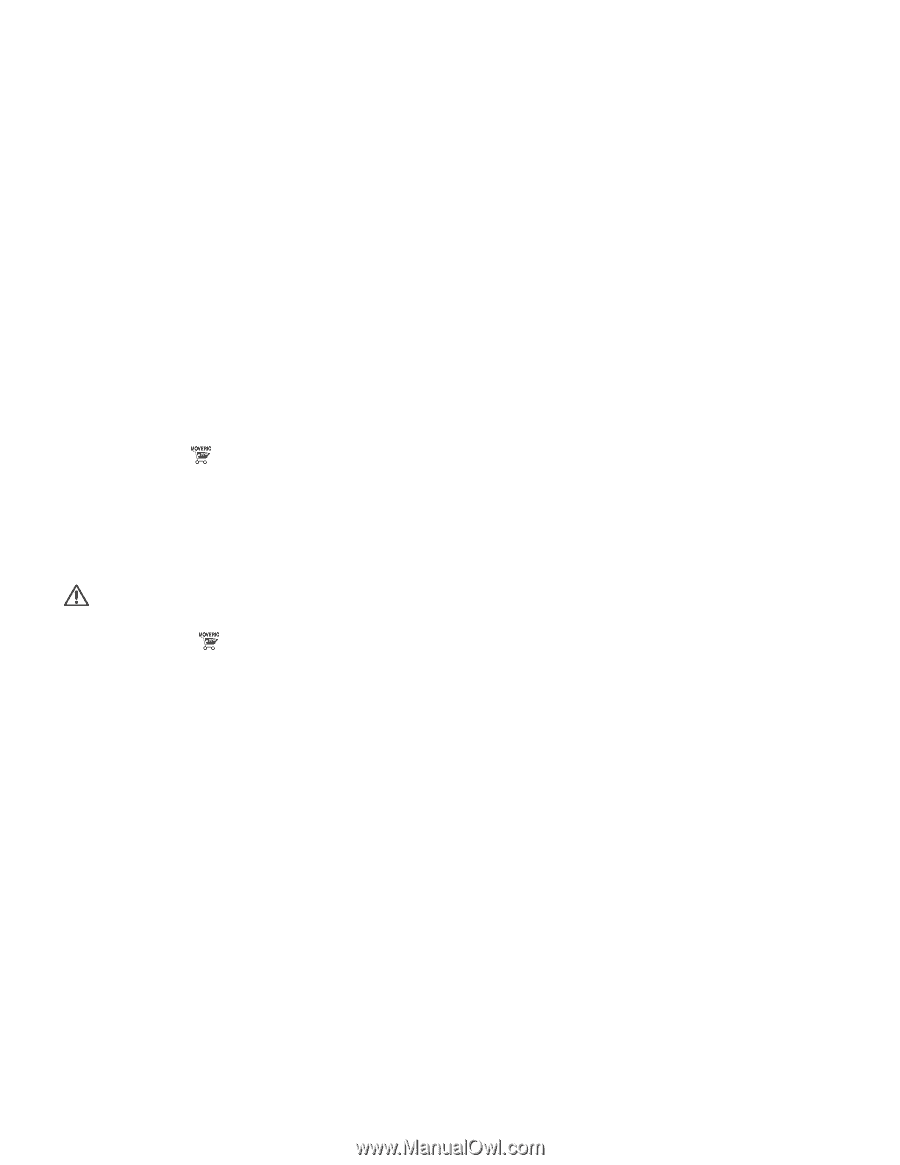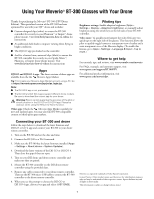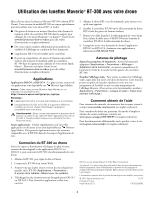Epson Moverio BT-300 FPV-Drone Edition Using Your Moverior BT-300 Glasses with - Page 1
Epson Moverio BT-300 FPV-Drone Edition Manual
 |
View all Epson Moverio BT-300 FPV-Drone Edition manuals
Add to My Manuals
Save this manual to your list of manuals |
Page 1 highlights
Using Your Moverio® BT-300 Glasses with Your Drone Thanks for purchasing the Moverio® BT-300 (FPV/Drone Edition). This specialized version of the BT-300 has been optimized for use with your DJI™ drone and includes: ■ Custom-designed clips (white) to ensure the BT-300 controller fits securely in your Phantom™ or Inspire™ drone phone mount. Visit www.bit.ly/moverio-how-to-videos for instructions ■ An additional dark shade to improve viewing when flying in bright conditions ■ The DJI GO app pre-loaded on the controller ■ And for a limited time, universal clips (black) to ensure the BT-300 controller fits securely in your Spark, Mavic™, Phantom, or Inspire drone phone mount. Visit www.bit.ly/moverio-how-to-videos for instructions Apps DJI GO and DJI GO 4 apps: The latest versions of these apps are available from the the Moverio Apps Market. Tip: First create your Moverio Apps Market account using a PC. Go to https://moverio.epson.com/jsp/pc/pc_login.jsp. Note: ■ The DJI GO 4 app is not pre-loaded. ■ The DJI GO and DJI GO 4 apps support different drone models. Be sure to download the correct app for your drone. Warning: Epson cannot guarantee the accuracy of the pilot or aircraft position in the DJI GO or DJI GO 4 app. Please be cautious when using the Return-to-Home function. Other apps: Check the Moverio Apps Market regularly for new and updated apps. You may also find BT-300 compatible content on third-party apps markets. Piloting tips Brightness settings: Enable adaptive brightness (Apps > Settings > Display > Adaptive brightness), or manually adjust brightness using the switch key on the left side of your BT-300 controller. Video mute: To quickly mute/unmute the video feed, give two quick taps on the right side of the glasses. This function allows the pilot to quickly toggle between a transparent view of reality and a semi-transparent view of the Moverio display. (To enable this feature, go to Apps > Settings > Language & Input > Tap to mute.) Where to get help For tutorials, tips, and reviews, visit www.youtube.com/moverio. For FAQs, manuals, and customer support, visit www.epson.com/support/BT300FPV. For additional product information, visit www.epson.com/moveriofpv. Connecting your BT-300 and drone Follow the steps below to download the latest firmware and DJI GO or GO 4 app and connect your BT-300 to your drone remote controller. 1. Turn on the BT-300 and set the date and time. 2. Connect the BT-300 to a Wi-Fi network. 3. Make sure the BT-300 has the latest firmware installed (Apps > Settings > About device > System Updates). 4. Download the latest versions of the DJI GO or DJI GO 4. Then close the apps if they are open. 5. Turn on your DJI drone and drone remote controller and make sure they are paired. 6. Mount the BT-300 controller on the DJI drone remote controller using the provided clips. 7. Remove any cables connected to your drone remote controller. Then use the BT-300 micro USB cable to connect the BT-300 controller to the drone remote controller. 8. When you see the prompt to choose the DJI GO or DJI GO 4 app, choose your app and select JUST ONCE. Moverio is a registered trademark of Seiko Epson Corporation. General Notice: Other product names used herein are for identification purposes only and may be trademarks of their respective owners. Epson disclaims any and all rights in those marks. This information is subject to change without notice. 1