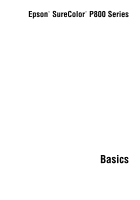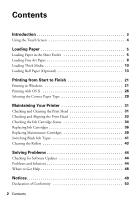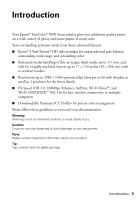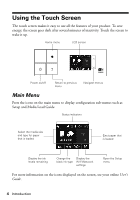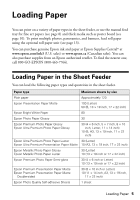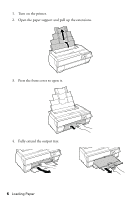Epson P800 Basics
Epson P800 Manual
 |
View all Epson P800 manuals
Add to My Manuals
Save this manual to your list of manuals |
Epson P800 manual content summary:
- Epson P800 | Basics - Page 1
Epson® SureColor® P800 Series Basics - Epson P800 | Basics - Page 2
Touch Screen 4 Loading Paper 5 Loading Paper in the Sheet Feeder 5 Loading Fine Art Paper 8 Loading Thick Media 10 Loading Roll Paper (Optional 13 Printing from Start to Finish 21 Printing in Windows 21 Printing with OS X 26 Selecting the Correct Paper Type 29 Maintaining Your Printer 31 - Epson P800 | Basics - Page 3
Introduction Your Epson® SureColor® P800 Series printer gives you exhibition quality prints on a wide variety of glossy and matte papers in many sizes. Your outstanding printouts result from these advanced features: ■ Epson® UltraChrome® HD ink cartridges for unprecedented gray balance, outstanding - Epson P800 | Basics - Page 4
several minutes of inactivity. Touch the screen to wake it up. Home menu LCD screen Power on/off Return to previous menu Navigate menus Main Menu Press the icons on the main menu to display configuration sub-menus such as Setup and Media Load Guide. Status indicators Select the media size - Epson P800 | Basics - Page 5
or use the manual feed tray for fine art papers (see page 8) and thick media such as poster board (see page 10). To print multiple photos, panoramics, and banners, load roll paper using the optional roll paper unit (see page 13). You can purchase genuine Epson ink and paper at Epson Supplies Central - Epson P800 | Basics - Page 6
1. Turn on the printer. 2. Open the paper support and pull up the extensions. 3. Press the front cover to open it. 4. Fully extend the output tray. 6 Loading Paper - Epson P800 | Basics - Page 7
button on the edge guide and slide it against the paper (but not too tightly). Note: Always load paper short edge first, even for landscape printing. Load letterhead or pre-printed paper top edge first. If larger paper does not feed correctly, flip down the paper support edge guide as shown. Loading - Epson P800 | Basics - Page 8
You can print professional quality photos on these paper types using the manual feed tray: ■ Epson Cold Press Bright ■ Epson Cold Press Natural ■ Epson Exhibition Fiber Paper ■ Epson Exhibition Watercolor Paper Textured ■ Epson Hot Press Bright ■ Epson Hot Press Natural ■ Epson UltraSmooth® Fine - Epson P800 | Basics - Page 9
feed tray. 7. Press Load on the touch screen. The paper loads inside the printer. Note: If you are returned to the home screen, select Load Guide, and then follow the instructions on the LCD screen. 8. When you see a message on the screen, close the manual feed tray by pushing it in until it latches - Epson P800 | Basics - Page 10
on the main menu and press Yes to confirm. Loading Thick Media Use the manual feed tray to load media that is 1.2 to 1.5 mm thick. Note: Be at least 17 inches (43 cm) of space behind the printer for the media to feed through. 1. Turn on the printer. 2. Remove any roll paper or paper loaded in the - Epson P800 | Basics - Page 11
open it, then push the center of the manual feed tray to extend it. 4. Insert a single sheet of thick media. Insert it short edge first with the printable side faceup. Note: Never try to load media from the rear, or you could damage the printer. 5. Feed the paper up to the line - Epson P800 | Basics - Page 12
6. Press Load on the touch screen. The paper loads inside the printer. Note: If you are returned to the home screen, select Load Guide, and then follow the instructions on the LCD screen. 7. When you see a message on the screen, close the manual feed tray by pushing it in until it latches. 8. Fully - Epson P800 | Basics - Page 13
job. If you need to replace a cartridge while printing, you can do so but you might notice a color difference depending on drying conditions and the time it takes to install the new ink cartridge. Attaching the Roll Paper Unit 1. Turn on the printer. 2. Remove any paper loaded in the sheet feeder - Epson P800 | Basics - Page 14
roll media adapter from the flange to fit the core size of the roll canvas media. Note: Thin media (less than 250 gsm) is not supported in this core size. 1. Remove the black flange from the spindle. 2. Push out the two hooks that fit into the flange and remove the gray - Epson P800 | Basics - Page 15
Spindle 1. Remove any tape and protective paper from the end of the roll. Make sure the paper is cut straight across to avoid paper feeding problems. Note: Avoid touching the surface of your paper. With canvas media that you have previously loaded, it's a good idea to cut the edge straight each - Epson P800 | Basics - Page 16
3. Insert the spindle into the roll paper core so that the end of the roll paper is facing towards you. 4. Press the roll paper against the fixed flange so that there is no gap between the flange and the roll paper. 5. Press the black flange onto the spindle so that there is no gap between it and - Epson P800 | Basics - Page 17
Loading Roll Paper in the Printer 1. Press the front cover to open it. Note: If the manual feed tray is open, push the center of the tray to close it. 2. Only extend the first section of output tray. 3. Open the rear support; you do not need to extend it. Loading Paper 17 - Epson P800 | Basics - Page 18
media, leave slack in the roll as it feeds and prints for the best results. If you have trouble feeding canvas media, check that the edge is straight and see this screen, insert the roll paper further into the printer until the screen changes. 7. Press Load on the touch screen. The paper loads inside - Epson P800 | Basics - Page 19
, you see this screen: Select Cut to print a cut line and feed the paper. (If you select No Cut, you return to the main menu and your next print will be placed on the roll immediately following the last. If you send another print job without making a selection, the printer will continue in no - Epson P800 | Basics - Page 20
5. Hold both ends of the spindle and remove it from the roll paper unit. 6. Remove the black flange from the spindle. While holding the flange, press the edge of the spindle with your thumbs as shown. If it is difficult to remove, tap on the tip of the spindle on the black flange side. 7. Remove the - Epson P800 | Basics - Page 21
updates to your Epson SureColor P800 Series software. See "Checking for Software Updates" on page 44 for instructions. Printing in Windows 1. Open a photo or document in a printing program, and select the print option. Select your Epson product Click here to open your printer software 2. Select your - Epson P800 | Basics - Page 22
vary depending on the type of black ink currently selected as the Ink setting. To avoid changing black ink more often than necessary, set the printer to the type of black ink you usually use (see page 41). 4. For the Color setting, select Color for any type of photographic - Epson P800 | Basics - Page 23
■ LEVEL 2 for everyday text and image printing. ■ LEVEL 3 for photos and graphics with good print quality and speed. ■ LEVEL 4 for photos and graphics with high print quality and good print speed. ■ LEVEL 5 for the best print quality and slowest print speed. Then select from the following additional - Epson P800 | Basics - Page 24
management in the printer driver. (The appropriate ICC profile must be selected in the imaging application.) Note: For color management instructions, see epson.com/proimaging/iccprofiles.html. For more information about print settings, click Help or see your online User's Guide. 7. Choose the paper - Epson P800 | Basics - Page 25
online User's Guide for details.) 11. Click OK to save your settings. 12. Click OK or Print to start printing. This window appears and shows the progress of your print job. Cancel printing Note: If you're printing on roll paper, see page 19 for instructions on removing your printed photos and paper - Epson P800 | Basics - Page 26
from OS X 10.7.x to 10.10.x. 1. Open a photo or document in a printing program, then select the print command in your application. 2. Select your product as the Printer setting. Select your Epson product 3. Click Show Details. 4. Select the Paper Size setting for the paper size and source you are - Epson P800 | Basics - Page 27
■ To print on paper loaded in the manual feed tray, select a paper size with a Front - FineArt (or Fr.-FineArt) option. 5. Choose portrait or landscape as the Orientation setting for your document or photo. 6. Select Printer Settings from the pop-up menu. Note: In certain programs, you may need to - Epson P800 | Basics - Page 28
your source file was captured in Adobe RGB. Note: For color management instructions, see epson.com/proimaging/iccprofiles.html. For more information about print settings, click Help or see your online User's Guide. 10. Select an Output Resolution setting (available settings depend on selected media - Epson P800 | Basics - Page 29
printer driver, see the tables below. Media usable with Photo Black ink (see page 41): For this paper/media Plain paper Epson Bright White Paper Epson Photo Paper Glossy Epson Premium Photo Paper Glossy Epson Ultra Premium Photo Paper Glossy Epson * OS X: When printing with Photo Black ink, - Epson P800 | Basics - Page 30
Exhibition Canvas Natural Matte Exhibition Canvas Natural Matte Epson Hot Press Bright Hot Press Bright Epson Hot Press Natural Hot Press Natural Epson Cold Press Bright Cold Press Bright Epson Cold Press Natural Cold Press Natural * OS X: When printing with Matte Black ink, select the MK - Epson P800 | Basics - Page 31
Maintaining Your Printer Follow the steps in these sections to keep the Epson SureColor P800 Series working at its best: ■ "Checking and Cleaning the Print Head" below ■ "Checking and Aligning the Print Head" on page 33 ■ "Checking the Ink Cartridge Status" on page 34 ■ "Replacing Ink Cartridges" on - Epson P800 | Basics - Page 32
the button or tap the printer's touch screen to open the main menu. 3. Press the F button, select Maintenance, then select Print Head Cleaning or Heavy Head the print head again. If quality does not improve, one of the ink cartridges may need to be replaced. If that doesn't help, contact Epson as - Epson P800 | Basics - Page 33
print head nozzles need cleaning (see page 31). 1. Load a few sheets of Epson Presentation Paper Matte (or the photo paper you have on hand) in the sheet feeder (see page 5). It's best to use matte or photo paper for the most accurate alignment. 2. Press the button or tap the printer's touch screen - Epson P800 | Basics - Page 34
the Ink Cartridge Status Your Epson SureColor P800 Series printer will let you know when an ink cartridge is low or expended in the following ways: ■ The printer's touch screen displays an error message. ■ Your computer screen displays a message when you try to print. This window can optionally - Epson P800 | Basics - Page 35
1. In the Apple menu or the Dock, select System Preferences. Select Printers & Scanners, Print & Fax or Print & Scan, select your product, and select Options & Supplies. Select Utility and select Open Printer Utility. 2. Select EPSON Status Monitor. You see this screen: Maintaining Your Printer 35 - Epson P800 | Basics - Page 36
T8508 T8509 Note: We recommend that you use genuine Epson cartridges and do not refill them. The use of other products may affect your print quality and could result in printer damage. Yields vary considerably based on images printed, print settings, paper type, frequency of use, and temperature - Epson P800 | Basics - Page 37
a new ink cartridge before you begin. You must install new cartridges immediately after removing the old ones. 1. Press the button or tap the printer's touch screen to open the main menu. 2. Press the button. 3. Press Open ink cover. The ink cartridge cover lock releases. 4. Open the ink cartridge - Epson P800 | Basics - Page 38
the green chip on the cartridge. 8. Insert the new cartridge into the slot and push it in until it clicks into place. 38 Maintaining Your Printer - Epson P800 | Basics - Page 39
ink that is used in maintenance operations such as head cleaning and changing black ink. Replace the cartridge when you see a message on the touch screen. 1. Turn on the printer. 2. Open the maintenance cartridge cover. 3. Remove the new maintenance cartridge from the package. Maintaining Your - Epson P800 | Basics - Page 40
the bag supplied with the new cartridge, and then seal the bag. 6. Insert the new maintenance cartridge. 7. Close the maintenance cartridge cover. 40 Maintaining Your Printer - Epson P800 | Basics - Page 41
black ink switching by pressing the F button and selecting System Administration > Printer Settings > BK Ink Auto Change > Off. To conserve ink, you by default (see page 42). First decide which type of media you usually print on. Then, if necessary, switch to the type of ink that works with - Epson P800 | Basics - Page 42
ink, you should not switch ink more often than necessary. 1. Press the button or tap the printer's touch screen to open the main menu. 2. Press the button. 3. Press Proceed to select the type of ink the printer will switch to. The time required for each type is shown below: ■ Photo Black to Matte - Epson P800 | Basics - Page 43
of matte paper. 1. Turn on the printer. 2. Open the paper support and output tray. 3. Load several sheets printer's touch screen to open the main menu. 5. Press the F button, select Maintenance, then select Paper Guide Cleaning. 6. Press Roller Cleaning to feed a sheet of paper through the printer - Epson P800 | Basics - Page 44
screens, depending on your version of Windows. With OS X, you can manually update the software by opening the Applications > Epson Software folder and selecting EPSON Software Updater. Problems and Solutions Check the solutions below if you're having trouble using your printer. Printing Problems - Epson P800 | Basics - Page 45
properly. See page 43 or your online User's Guide for cleaning instructions. ■ If you can't insert paper easily into the manual feed tray, make sure the paper is perfectly flat and not curled. ■ Make sure the manual feed tray is not extended if you're printing on roll paper or with the sheet feeder - Epson P800 | Basics - Page 46
paper type settings in your printer software (see page 29). ■ Remove sheets from the output tray as they eject. Let your prints dry separately for at least 12 . Print a Network Status Sheet (see below) to obtain the MAC address. Then see your router's manual for instructions. 46 Solving Problems - Epson P800 | Basics - Page 47
online User's Guide for instructions on manually entering your wireless network name. ■ If your wireless router has security enabled, make sure you entered the WEP key or WPA passphrase correctly. ■ Reinstall your product software. The Wi-Fi icon appears on the LCD screen but you cannot print ■ Make - Epson P800 | Basics - Page 48
Visit your product's support website at epson.com/support/p800 (U.S.) or epson.ca/support/p800 (Canada) for solutions to common problems. You can download drivers, printer software, and utilities, view how-to videos, access the online User's Guide, get FAQs and troubleshooting advice, or e-mail - Epson P800 | Basics - Page 49
Important Safety Instructions Before using your Epson SureColor P800 Series printer, read and follow these safety instructions: ■ Be sure to follow all warnings and instructions marked on the printer. ■ Use only the type of power source indicated on the printer label. ■ Place the printer near a wall - Epson P800 | Basics - Page 50
. ■ If the touch screen is damaged, contact Epson. If the liquid crystal solution gets on your hands, wash them thoroughly with soap and water. If the liquid crystal solution gets into your eyes, flush them immediately with water. If discomfort or vision problems remain after a thorough flushing - Epson P800 | Basics - Page 51
Will Do To Correct Problems: Should your Epson printer prove defective during the warranty period, please call the Epson ConnectionSM at (562) 276-7272 (U.S.) or (905) 709-2567 (Canada) for warranty repair instructions and return authorization. An Epson service technician will provide telephone - Epson P800 | Basics - Page 52
, damage caused by disasters such as fire, flood, and lightning, improper electrical current, software problems, interaction with non-Epson products, or service other than by an Epson Authorized Servicer. If a claimed defect cannot be identified or reproduced, you will be held responsible for the - Epson P800 | Basics - Page 53
nearest you, visit our website at: epson.com To find the Epson Customer Care Center nearest you, visit epson.com/support You can also write to: Epson America, Inc., P.O. Box 93012, that may cause undesired operation. Trade Name: Epson Type of Product: Ink jet printer Model: K141A Notices 53 - Epson P800 | Basics - Page 54
installation. This equipment generates, uses, and can radiate radio frequency energy and, if not installed and used in accordance with the instructions, may cause harmful interference to radio or television reception. However, there is no guarantee that interference will not occur in a particular - Epson P800 | Basics - Page 55
or alterations to this product, or (excluding the U.S.) failure to strictly comply with Seiko Epson Corporation's operating and maintenance instructions. Seiko Epson Corporation shall not be liable for any damages or problems arising from the use of any options or any consumable products other than
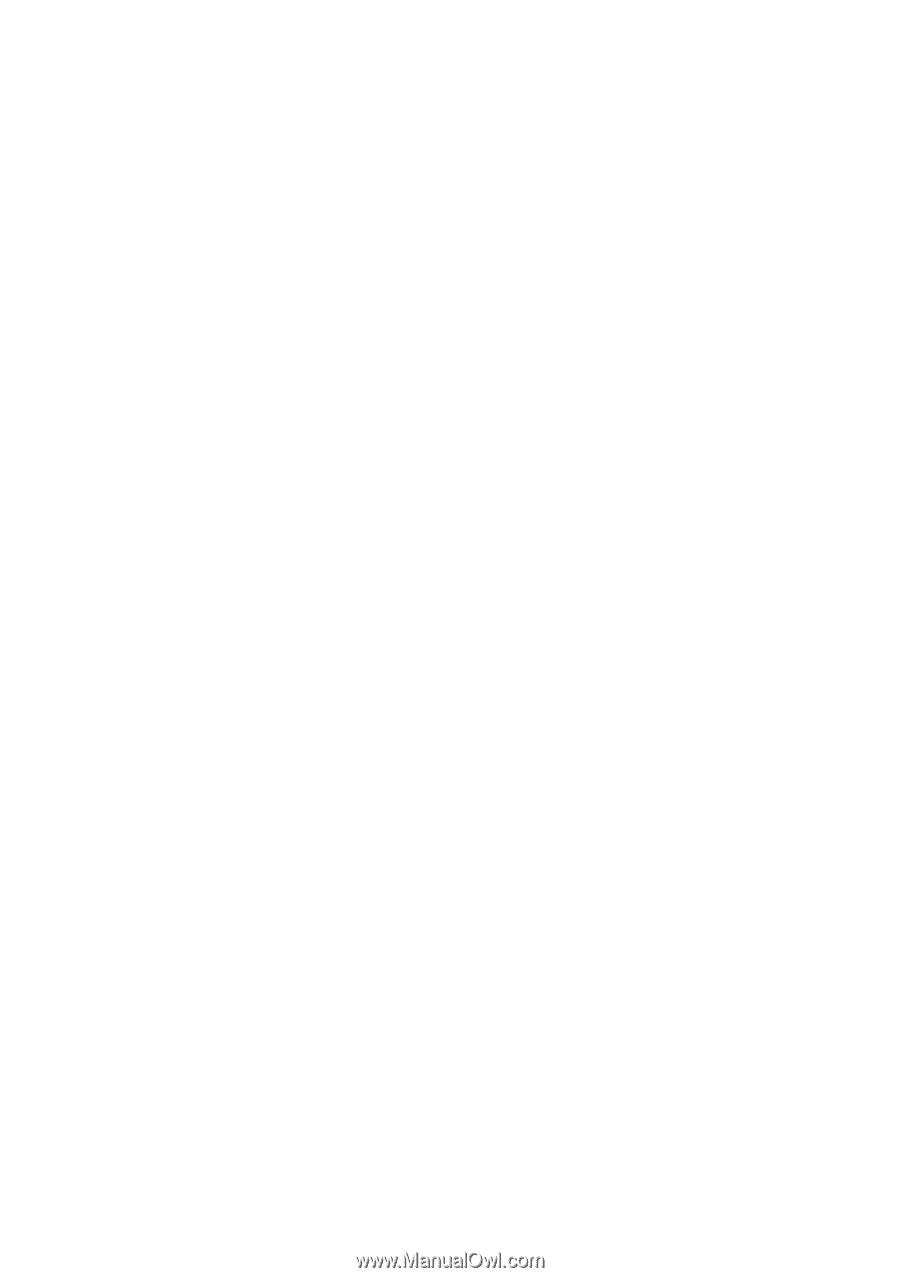
Epson SureColor P800 Series
Basics
®
®