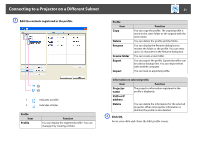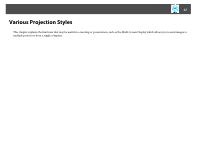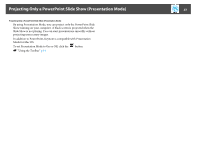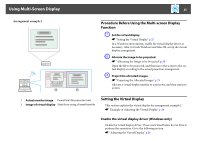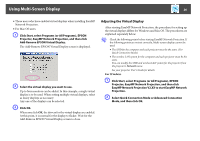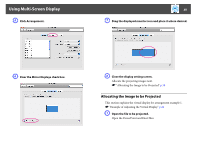Epson PowerLite 1775W Operation Guide - EasyMP Network Projection - Page 26
Adjusting the Virtual Display, EasyMP Network Projection V2.XX to start EasyMP Network
 |
View all Epson PowerLite 1775W manuals
Add to My Manuals
Save this manual to your list of manuals |
Page 26 highlights
Using Multi-Screen Display 26 • Those users who have enabled virtual displays when installing EasyMP Network Projection. • For Mac OS users. A Click Start, select Programs (or All Programs), EPSON Projector, EasyMP Network Projection, and then click Add-Remove EPSON Virtual Display. The Add-Remove EPSON Virtual Display screen is displayed. B Select the virtual display you want to use. Up to four monitors can be added. In this example, a single virtual display is to be used. When setting multiple virtual displays, select as many displays as necessary. Any one of the displays can be selected. C Click OK. When you click OK, the drivers for the virtual display are enabled. At this point, it is normal for the display to flicker. Wait for the Add-Remove EPSON Virtual Display screen to close. Adjusting the Virtual Display After starting EasyMP Network Projection, the procedure for setting up the virtual displays differs for Windows and Mac OS. The procedures are explained separately below. q Check the following points before starting EasyMP Network Projection. If the following points are not set correctly, Multi-screen display cannot be used. • The SSID for the computer and each projector must be the same. (For Quick Connection Mode) • The wireless LAN system for the computer and each projector must be the same. You can modify the SSID and wireless LAN system for the projector from the projector's Network menu. See your projector User's Guide for details. For Windows A Click Start, select Programs (or All Programs), EPSON Projector, EasyMP Network Projection, and then click EasyMP Network Projection V2.XX to start EasyMP Network Projection. B Select Quick Connection Mode or Advanced Connection Mode, and then click OK.