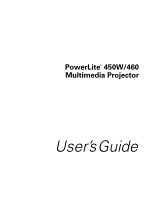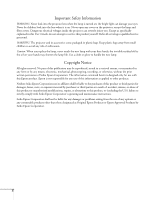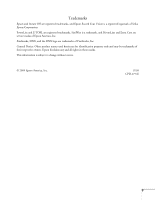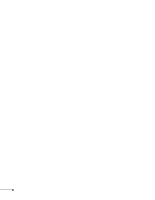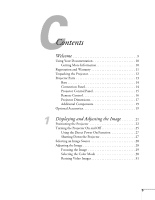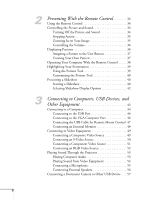Epson PowerLite 460 User's Guide
Epson PowerLite 460 Manual
 |
View all Epson PowerLite 460 manuals
Add to My Manuals
Save this manual to your list of manuals |
Epson PowerLite 460 manual content summary:
- Epson PowerLite 460 | User's Guide - Page 1
PowerLite® 450W/460 Multimedia Projector User's Guide - Epson PowerLite 460 | User's Guide - Page 2
User's Guide, do not attempt to service this product yourself. Refer all servicing to qualified service personnel. WARNING: The projector and its accessories come packaged in plastic bags. Keep plastic bags away from small children to avoid any risk of suffocation. Caution: When you replace the lamp - Epson PowerLite 460 | User's Guide - Page 3
and Instant Off are registered trademarks, and Epson Exceed Your Vision is a registered logomark of Seiko Epson Corporation. PowerLite and E-TORL are registered trademarks, SizeWise is a trademark, and PrivateLine and Extra Care are service marks of Epson America, Inc. Pixelworks, DNX, and the DNX - Epson PowerLite 460 | User's Guide - Page 4
4 - Epson PowerLite 460 | User's Guide - Page 5
Parts 13 Base 14 Connection Panel 14 Projector Control Panel 15 Remote Control 16 Projector Dimensions 17 Additional Components 19 Optional Accessories 19 1 Displaying and Adjusting the Image 21 Positioning the Projector 22 Turning the Projector On and Off 25 Using the Direct Power - Epson PowerLite 460 | User's Guide - Page 6
In on Your Image 35 Controlling the Volume 36 Displaying Patterns 36 Assigning a Pattern to the User Button 37 Creating Your Own Pattern 37 Operating Your Computer With the Remote Control . . . . . 38 Highlighting Your Presentation 39 Using the Pointer Tool 39 Customizing the Pointer Tool 40 - Epson PowerLite 460 | User's Guide - Page 7
Customizing Power and Operation 67 Using the Projector Security Features 69 Enabling Password Protection 69 Creating Your Own Startup Screen 71 Disabling the Projector's Buttons 73 Using Security Locking 74 5 Using the Projector on a Network 75 Connecting to a Wired Network 76 Installing - Epson PowerLite 460 | User's Guide - Page 8
Replacing the Air Filter 99 Replacing the Lamp 101 Resetting the Lamp Timer 105 Checking Lamp Usage 105 Replacing the Remote Control Batteries 106 Transporting the Projector 107 7 Solving Problems 109 Using On-Screen Help 110 Checking Projector Status 111 What To Do When the Lights Flash - Epson PowerLite 460 | User's Guide - Page 9
short-throw projector. Designed for wall mounting, the projector can be placed above a screen, interactive whiteboard, or other surface and project an image up to 80 inches (207 cm) wide. The projector offers up to 2500 lumens (PowerLite 450W) or 3000 lumens (PowerLite 460) of white and color light - Epson PowerLite 460 | User's Guide - Page 10
control, and solving display problems. ■ EasyMP Network Projection Operation Guide Provides detailed instructions on using your projector in a network environment (PDF installed along with this manual from the projector CD). ■ EasyMP Monitor Operation Guide Provides instructions on using the EasyMP - Epson PowerLite 460 | User's Guide - Page 11
still need help after checking this User's Guide and the sources listed in this section, you can use the Epson PrivateLine Support service to get help fast. Call (800) 637-7661 and enter the PIN on the PrivateLine card. Or take advantage of Epson's automated support services 24 hours a day. See page - Epson PowerLite 460 | User's Guide - Page 12
all these parts: 12 Welcome Projector PDF manuals and registration CD-ROM Projector software CD-ROM Power cord Remote control 2 AA batteries (for remote control) Security sticker VGA computer cable Wall plate End cap Wall mount (setting plate) Wall plate cover Installation template Hex - Epson PowerLite 460 | User's Guide - Page 13
Projector Parts Speaker Remote receiver Control panel Cable cover Air exhaust vent Kensington security slot Filter cover opener Security cable attachment Air filter Lamp cover Lamp cover screw Air filter cover Focus lever Remote receiver Projection window Wireless LAN module slot - Epson PowerLite 460 | User's Guide - Page 14
Base Wall mounting slide plate Security cable attachment Connection Panel Video port Audio out port S-Video port Audio in Microphone ports jack Computer 1 input and audio jack 14 Welcome AC power inlet RS-232C port Monitor USB LAN out port (TypeA) port port Computer 2input USB ( - Epson PowerLite 460 | User's Guide - Page 15
connected video sources) Keystone button (corrects screen shape) Menu button (displays projector menus) Esc button (exits menu items) Power light Power button Help button Lamp and Temperature warning lights Wide button (increases image size Tele button (decreases image size) Keystone button - Epson PowerLite 460 | User's Guide - Page 16
(control PowerPoint® slides; USB cable required) E-Zoom +/- buttons (zoom into image) Menu button (accesses projector menus) Source Search and Source buttons (select image source) Freeze button (stops image) User button (lets you assign function) Color Mode button (changes display mode) Num button - Epson PowerLite 460 | User's Guide - Page 17
Projector Dimensions Use the dimensions below to guide you in placing or installing the projector. With slide plate 0.33 in. (8.3 mm) 0.22 in. (5.5 mm) 6.7 in. (170 mm) 11.5 in. (292 mm) 19.0 in. (483 mm) 14.5 in. (369 mm) 7.0 in. (177 mm) Welcome 17 - Epson PowerLite 460 | User's Guide - Page 18
Without slide plate 0.91 in. (23 mm) 6.1 in. (155 mm) 4.2 in. (107 mm) 14.5 in. (369 mm) Mounting screw holes 6.7 in. (170 mm) 14.5 in. (369 mm) 3.6 in. (92 mm) 6.2 in. (157 mm) 6.3 in. (160 mm) 19.0 in. (483 mm) 6.5 in. (166 mm) 18 Welcome - Epson PowerLite 460 | User's Guide - Page 19
, or a stereo mini-jack audio adapter cable (with red and white jacks on one end). Optional Accessories To enhance your use of the projector, Epson offers the following optional accessories: Product Replacement lamp Replacement air filter set Wireless LAN module Quick Wireless Connection USB key - Epson PowerLite 460 | User's Guide - Page 20
You can purchase accessories from an Epson authorized reseller. To find the nearest reseller, call 800-GO-EPSON (800-463-7766). Or you can purchase online at www.epsonstore.com (U.S. sales) or www.epson.ca (Canadian sales). 20 Welcome - Epson PowerLite 460 | User's Guide - Page 21
video equipment, you need to follow some basic steps to display your image on the screen. Follow the guidelines in this chapter for: ■ Positioning the projector ■ Turning the projector on and off ■ Selecting the image source ■ Adjusting the image 21 - Epson PowerLite 460 | User's Guide - Page 22
. You can also use the Image Size Calculator on the Epson website. Height from bottom of projector to top of screen (offset A value) Projection distance Height from bottom of projector to bottom of screen (offset B value) PowerLite 460 (4:3 aspect ratio) Screen size (diagonal) 63 inches (160 cm - Epson PowerLite 460 | User's Guide - Page 23
PowerLite 460 (16:9 aspect ratio) Screen size (diagonal) 60 inches (152 cm) 65 inches (165 144 cm) 44.9 in. (114 cm) 51.6 in. (131 cm) 58.3 in. (148 cm) 60.3 in. (153 cm) PowerLite 460 (16:10 aspect ratio) Screen size (diagonal) 60 inches (152 cm) 70 inches (178 cm) 80 inches (203 cm) 90 inches - Epson PowerLite 460 | User's Guide - Page 24
PowerLite 450W (16:10 aspect ratio) Screen size (diagonal) 60 inches (152 cm) 70 inches to 55.6 in. (116 to 141 cm) 52.3 in. (133 cm) 59.1 in. (150 cm) 63.2 in. (160 cm) PowerLite 450W (4:3 aspect ratio) Screen size (diagonal) 55 inches ( 140 cm) 60 inches (152 cm) 70 inches (178 cm) 80 inches ( - Epson PowerLite 460 | User's Guide - Page 25
first, or have multiple pieces of connected equipment, you may have to select the image source manually (see page 28). Follow these steps to turn on the projector: 1. Make sure the power cord is connected and the projector is plugged into an electrical outlet. Displaying and Adjusting the Image 25 - Epson PowerLite 460 | User's Guide - Page 26
Ppower light should be orange. Power light 2. Press the Ppower button on the projector or on the remote control. warning Never look into the lens when the lamp is on. This can damage your eyes, and is especially dangerous for children. The projector beeps once and the Ppower light flashes green - Epson PowerLite 460 | User's Guide - Page 27
want to turn it off, press any other button.) 2. Press the Ppower button again. The projection lamp turns off and the projector beeps twice. You can then unplug the power cord. note Lamp life will vary depending upon mode selected, environmental conditions, and usage. Turn off this product when not - Epson PowerLite 460 | User's Guide - Page 28
If you want to turn the projector on again, make sure the orange Ppower light is not flashing, then press the Ppower button. Selecting an Image Source You may need to select the image source if you have multiple image sources connected to the projector (such as a computer or DVD player). Selecting - Epson PowerLite 460 | User's Guide - Page 29
Focusing the projector is part of the installation process. If necessary, you can re-adjust the focus at any time using the focus lever next to the air filter on the side of the projector. 1. Slide the switch to open the air filter cover on the side of the projector. 2. Raise or lower the focus - Epson PowerLite 460 | User's Guide - Page 30
brightness, contrast, and color for various common viewing environments. Use this setting to quickly obtain a good picture. Press the Color Mode button on the remote control to select an option. Press it until the option you want is projected in the upper right corner. Color Mode button Select from - Epson PowerLite 460 | User's Guide - Page 31
(depending on your input signal). Press the Aspect button on the remote control. Press the Aspect button repeatedly to cycle through the available using the USB source. Select from one of these Aspect options: PowerLite 460 ■ 4:3: Displays images using the full projection area and maintains the - Epson PowerLite 460 | User's Guide - Page 32
■ Native: Displays images as is (aspect ratio and resolution are maintained). Black bands may appear or images may be cut off, depending on the resolution. 32 Displaying and Adjusting the Image - Epson PowerLite 460 | User's Guide - Page 33
enhance your presentation. All of them can be accessed using the remote control, which lets you operate the projector from anywhere in the room-up to 19.7 feet (6 meters) away. This chapter covers: ■ Using the remote control ■ Controlling the picture and sound ■ Displaying Patterns ■ Operating your - Epson PowerLite 460 | User's Guide - Page 34
control stops operating to conserve battery power. When you release the button, normal operation resumes. Using the remote control under bright fluorescent lamps or in direct sunlight may affect projector response. Using the Remote Control Make sure batteries are installed as described on page 106 - Epson PowerLite 460 | User's Guide - Page 35
point. Zooming In on Your Image You can zoom in on a portion of the image using the E-Zoom buttons on the remote control. 1. Press the E-Zoom + button on the remote control. note You cannot use the Progressive feature (see page 63) while you are using E-Zoom. E-Zoom + button You see a crosshair - Epson PowerLite 460 | User's Guide - Page 36
: Pattern 1 Pattern 2 Pattern 3 Pattern 4 1. Press the Menu button on the remote control, then select the Settings menu and press Enter. 2. Highlight Pattern and press Enter create your own pattern, choose User Pattern. See page 37 for more information. 36 Presenting With the Remote Control - Epson PowerLite 460 | User's Guide - Page 37
want to use from a computer or other source. Then follow these steps to capture the image and transfer it to the projector: 1. In the Settings menu, highlight Pattern and press Enter. 2. Select User Pattern and press Enter. 3. When you see a message asking if you want to use the current image as the - Epson PowerLite 460 | User's Guide - Page 38
't have to stand next to the computer to control the presentation. Before you can use the remote control to operate your computer, you must connect a USB cable to the TypeB (square) USB port on the projector (see page 44) and select Wireless Mouse as the USB Type B setting on the Extended menu - Epson PowerLite 460 | User's Guide - Page 39
control. A pointer appears on the screen. Pointer button If you prefer to use a different style of pointer, see the instructions in the next section. 2. Use the arrow buttons on the remote control to position the pointer on the screen. 3. When you're done using the pointer, press the Pointer or - Epson PowerLite 460 | User's Guide - Page 40
in a folder. You can control your slideshow using the projector remote control. For an instant PowerPoint presentation, convert your PowerPoint slides to individual .JPG files (save as *.jpg) and store them in a folder. Copy that folder to a USB flash memory drive (thumb drive), or other USB device - Epson PowerLite 460 | User's Guide - Page 41
the arrow buttons to highlight it and press Enter. To display additional image files, press the l or r arrow button. 5. To display a slideshow of note To rotate a displayed image, press the u or d button on the remote control until it is displayed correctly. note To display a slideshow from a folder - Epson PowerLite 460 | User's Guide - Page 42
files in name order Date order displays files in date order Sort order In Ascending sorts the files first to last In Descending sorts the files Screen switching time No does not switch file display automatically 1Sec. to 60Sec. displays files for the selected time and switches them automatically - Epson PowerLite 460 | User's Guide - Page 43
or to video equipment, such as a VCR, DVD player, or video camera. You can also connect the projector to a USB storage device or digital camera. Follow the instructions in this chapter on: ■ Connecting to a computer ■ Connecting to video equipment ■ Connecting an external monitor ■ Playing sound - Epson PowerLite 460 | User's Guide - Page 44
computer to the projector's TypeB (square) USB port and project your computer's display. This feature supports the following operating projector's USB port, software from the projector is installed on your computer. 1. Follow the instructions beginning on page 25 to turn on the projector - Epson PowerLite 460 | User's Guide - Page 45
appear on your computer screen as the projector is recognized and the software is installed automatically. On Mac OS, double-click the USB Display Installer icon to install the software. 6. Follow the instructions on the screen to install the Epson USB Display software. If you see a "Digital - Epson PowerLite 460 | User's Guide - Page 46
When you've finished making connections, see page 28 for instructions on displaying and adjusting the image. 8. When you're port 2. You may need to change the Input Signal setting in the projector's Signal menu to RGB or Auto (see page 64). 3. You can connect an optional stereo mini-jack audio cable - Epson PowerLite 460 | User's Guide - Page 47
instructions on turning on the projector and page 28 for instructions on displaying and adjusting the image. Connecting the USB Cable for Remote mouse function is supported on systems with a USB port running Windows or Mac OS. 1. Connect the square end of a USB cable to the projector's TypeB (square - Epson PowerLite 460 | User's Guide - Page 48
note Some LCD monitors may not be able to display the image correctly. If you have trouble displaying the image, connect a multiscan monitor. If you're projecting computer images, make sure the computer's refresh rate is set to 65 Hz or greater. The projector must be turned on for the Monitor Out - Epson PowerLite 460 | User's Guide - Page 49
may also want to connect an optional audio cable to play sound through the projector; see page 53. Connecting a Composite Video Source 1. If your video cable has want to play sound through the projector, see page 53 for instructions on connecting an audio cable. Connecting to Computers, USB Devices, - Epson PowerLite 460 | User's Guide - Page 50
with your video device, you can purchase one from Epson; see page 19. 3. When you've finished making connections, see page 25 for instructions on turning on the projector and page 28 for instructions on displaying and adjusting the image. Once the projector is turned on, select the image source by - Epson PowerLite 460 | User's Guide - Page 51
video cable and adapter. You can order the component-to-VGA cable (ELPKC19) from Epson (see page 19) or an electronics dealer. 1. Connect the component end of the the projector's Signal menu to Auto (see page 64). 4. If you want to play sound through the projector, see page 53 for instructions on - Epson PowerLite 460 | User's Guide - Page 52
on connecting audio cables. 4. When you've finished making connections, see page 25 for instructions on turning on the projector and page 28 for instructions on displaying and adjusting the image. Once the projector is turned on, select the image source by pressing the Source Search button on the - Epson PowerLite 460 | User's Guide - Page 53
-jack cable, which you can purchase from a computer or electronics store. 1. Connect one end of the cable to the Audio1 or Audio2 jack on the projector. Audio jacks 2. Connect the other end to your laptop's headphone jack or audio-out jack, or your computer's speaker or audio-out port. Connecting to - Epson PowerLite 460 | User's Guide - Page 54
white plugs on one end of the cable to the L and R Audio jacks on the projector. Connect to audio-out ports for video equipment 2. Connect the red and white plugs on the other end to the corresponding color-coded audio output jacks on your video source. 54 Connecting to Computers, USB Devices - Epson PowerLite 460 | User's Guide - Page 55
Connecting a Microphone You can connect a dynamic microphone to the projector's Mic port, using a 3.5 mm mini-jack cable as shown below. Use the Mic Input Level option on the Settings menu to adjust the volume. See - Epson PowerLite 460 | User's Guide - Page 56
adapter. 2. Connect the stereo mini-jack end of the audio cable to the Audio Out port on the projector. Audio cable 3. Connect the other end of the cable to your speakers. The projector's internal speaker system is disabled while sound is output to external speakers. 56 Connecting to Computers, USB - Epson PowerLite 460 | User's Guide - Page 57
adapter to power the hard drive. Make sure the file format is FAT 16/32. Some USB hard drives may not be supported. Connecting the DC-06 document camera Indicator light 3. Connect the other end of the cable to your camera or other device, if necessary. The indicator light on the projector turns - Epson PowerLite 460 | User's Guide - Page 58
If you are connected to another image source, press the USB button on the remote control to go to the Slideshow program. 5. See page 40 for instructions on controlling the slideshow. 6. When you're finished, press Esc and select Exit to exit the Slideshow before turning off or removing the USB - Epson PowerLite 460 | User's Guide - Page 59
Tuning the Projector You can use the projector's on-screen menus to adjust the image, sound, and other features. This chapter covers the following information: ■ Using the menu system ■ Adjusting the image ■ Adjusting signal settings ■ Customizing projector features ■ Customizing power and operation - Epson PowerLite 460 | User's Guide - Page 60
's control panel to access the menus and change settings. Follow these steps: 1. To display the menu screen, press the Menu button on the remote control or on the projector. You see a menu screen similar to the one below: Options Menu list The menus are listed on the left and the options available - Epson PowerLite 460 | User's Guide - Page 61
it does not reset the Input Signal, User's Logo, Language, or Lamp Hours settings. Adjusting the Image You can use the Image menu to adjust the brightness, sharpness, color, tint, contrast, and Auto Iris settings. 1. Press the Menu button on the projector or remote control and select the Image menu - Epson PowerLite 460 | User's Guide - Page 62
projector's LCD panels. You can also change the lamp's brightness. Select Power difference between light and dark areas red) to 10000 °K (blue). Select Red, Green, Blue to adjust red, green, and blue hue and saturation values. (Not available if sRGB is selected as the Color Mode setting.) ■ Auto Iris - Epson PowerLite 460 | User's Guide - Page 63
the projector normally detects and optimizes the input signal automatically, you can use the Signal menu to make manual adjustments the Tracking, Sync, and Position settings. ■ Resolution Set to Auto to have the projector automatically identify the resolution of the input signal. If necessary, select - Epson PowerLite 460 | User's Guide - Page 64
can also use the remote control's Auto button to automatically reset the projector's Tracking, Sync, and Position settings. See page 118 for details. ■ Tracking Adjust this value to eliminate vertical stripes in computer images. ■ Sync Adjust this value if computer images appear blurry or flicker - Epson PowerLite 460 | User's Guide - Page 65
you choose from three alternative pointer shapes. See page 39 for more information. ■ Power Consumption Lets you select from two levels of brightness. The ECO setting reduces power consumption and projector noise, and extends the lamp's operating life. ■ Volume Raises or lowers the volume of the - Epson PowerLite 460 | User's Guide - Page 66
this setting to prevent use of the remote control or to stop interference from bright fluorescent lights. Restart the projector for this setting to take effect. ■ User Button Lets you create a shortcut to one of the following menu items: , Power Consumption, Info, Progressive, Closed Caption, Test - Epson PowerLite 460 | User's Guide - Page 67
screen when the projector is mounted upside-down). note If you hold down the A/V Mute button on the remote control for about five seconds, you switch between Front and Front/Ceiling or Rear and Rear/Ceiling. If Direct Power On is enabled, the power cord is connected, and a power outage occurs, the - Epson PowerLite 460 | User's Guide - Page 68
500 meters) to ensure that the temperature is regulated properly. Turn this setting off for lower elevations. ■ Standby Mode Select Communication On to enable the projector to be monitored and controlled from a computer when it is in standby mode (the power light is orange). This setting also allows - Epson PowerLite 460 | User's Guide - Page 69
this is useful, for example, in a classroom when you want to ensure that no one touches the projector's buttons while you're using the remote control. See page 73. ■ Secure the projector to prevent theft using a cable locking system. See page 74. Enabling Password Protection The default setting for - Epson PowerLite 460 | User's Guide - Page 70
Hold down ■ Power On Protect: Prevents unauthorized use of the projector. After the projector is plugged in and turned on, you must enter a password to use the projector. Select On, press Enter, then press Esc to return to the Password Protect screen. ■ User's Logo Protect: Prevents your custom - Epson PowerLite 460 | User's Guide - Page 71
error code, then disconnect the projector's power cord from the electrical outlet, reconnect it, and turn the projector back on. Try entering the correct password again. ■ If you have forgotten the password, contact Epson the projector remains locked and you must contact Epson to arrange for service. - Epson PowerLite 460 | User's Guide - Page 72
a zoom factor (display size) and press Enter. 7. When the message Save this image as the User's Logo? appears, select Yes and press Enter. Saving the logo may take a few moments. Do not use your projector, remote control, or video source while the logo is being saved. 8. When you see the message - Epson PowerLite 460 | User's Guide - Page 73
is no signal. ■ Set Startup Screen to On to display your image when the projector is warming up. ■ Set A/V Mute to Logo to display your image when you Lock and press the Enter button. 3. Select Full Lock (to lock all projector buttons) or Partial Lock (to lock all buttons except the Ppower button) - Epson PowerLite 460 | User's Guide - Page 74
points to prevent its theft when installed or used in public locations: ■ Security cable attachment. You can attach a commercially available security cable as shown below to secure the projector to the wall mount (setting plate) or a ceiling mount. Kensington security slot Security cable attachment - Epson PowerLite 460 | User's Guide - Page 75
) to monitor and control your projector through the network. For information on installing and using EasyMP Monitor, see the EasyMP Monitor Operation Guide. You'll find instructions in this chapter on: ■ Connecting the projector to a wired LAN ■ Installing the optional wireless LAN module ■ Using - Epson PowerLite 460 | User's Guide - Page 76
Projection Operation Guide for instructions on installing the software. The guide also contains instructions on using the software to project over the network. Connecting to a Wired Network With a shielded, Category-5 Ethernet cable, you can connect the projector to your network and configure it - Epson PowerLite 460 | User's Guide - Page 77
5. Press the Menu button on the remote control, select the Network menu, then press Enter. 6. Choose Network Configuration and press If your network does not assign addresses automatically, turn off DHCP and enter the projector's IP Address, Subnet Mask, and Gateway Address, as needed. Using the - Epson PowerLite 460 | User's Guide - Page 78
To enter numbers, use the arrow buttons on the remote control to select each number on the screen, then press the Enter button. When you're finished entering an address in to save your settings. Then press Enter again to confirm. Press Menu to exit the menu system. 78 Using the Projector on a Network - Epson PowerLite 460 | User's Guide - Page 79
Installing the Optional Wireless LAN Module Make sure you have the optional Wireless LAN Module. Turn off the projector and disconnect the power cord before you install the module. 1. Open the air filter cover by sliding the switch and lifting the cover. Using the Projector on a Network 79 - Epson PowerLite 460 | User's Guide - Page 80
LAN module as shown. 3. As a security feature, you can fasten the module using the screw that came with it. Insert screw here 4. Close the air filter cover. If you have the optional USB key, you can use Quick Wireless connection as described in the next section. Or, you can configure your - Epson PowerLite 460 | User's Guide - Page 81
, if you see the AutoPlay window, select Run LaunchU3.exe. When you see the User Account Control screen, click Allow. 4. Follow the instructions on the screen to install the Quick Wireless Connection driver. If you see a Windows Firewall message, click Yes to disable the firewall. After a few - Epson PowerLite 460 | User's Guide - Page 82
and press Enter. When you're done, highlight Finish and press Enter. 6. If you want to create a password for using PJLink to control the projector, highlight PJLink Password, press Enter, and enter a password of up to 8 alphanumeric characters. When you're done, highlight Finish and press Enter. 82 - Epson PowerLite 460 | User's Guide - Page 83
or more computers with wireless network cards or adapters. note Make sure you've installed the EasyMP Network Projection software as described in the EasyMP Network Projection Operation Guide. To connect to the projector over a wireless network, your computer must be running Windows 2000, XP, Vista - Epson PowerLite 460 | User's Guide - Page 84
press Enter. You see this screen: 4. Make sure Wireless LAN Power is set to On. You can turn it off to prevent unauthorized access. 5. Select one of the following connection modes: ■ Quick mode lets you easily connect one computer to the projector at a time. You can also select this setting when you - Epson PowerLite 460 | User's Guide - Page 85
and press Enter. Note that the SSID is case-sensitive (if you enter the name in uppercase on the projector, you must type it the same way on the computer connecting to the projector). 8. Select IP Settings and do one of the following: ■ If your network assigns addresses automatically, turn on the - Epson PowerLite 460 | User's Guide - Page 86
. 3. Click Connect. Now you're ready to connect to the projector. See the EasyMP Network Projection Operation Guide for details. Selecting Wireless Network Settings in Mac OS Before connecting to the projector, select the correct wireless network on your computer. 1. Click the AirPort icon on - Epson PowerLite 460 | User's Guide - Page 87
then press Enter. You see the following screen: note The authentication and firewall features are only effective when the access point for the connection destination supports the same functions. 4. Press Enter to select Security, then select WEP and press Enter. Using the Projector on a Network 87 - Epson PowerLite 460 | User's Guide - Page 88
top of the screen, then press Enter. Choose Complete and press Enter, then choose Yes and press Enter to save your settings. 88 Using the Projector on a Network - Epson PowerLite 460 | User's Guide - Page 89
press Enter to input a character. To add a blank space or to navigate backward and forward through the input text, highlight the arrows and Using the Projector on a Network 89 - Epson PowerLite 460 | User's Guide - Page 90
note If the password is longer than 32 characters, enter it by accessing the projector from a web browser. This lets you enter up to 63 characters. See communications checkbox. 4. Click OK. For more information, see the EasyMP Network Projection Operation Guide. 90 Using the Projector on a Network - Epson PowerLite 460 | User's Guide - Page 91
Using the EasyMP Software Once you've set up your projector and computer for network projection, see the EasyMP Network Projection Operation Guide for instructions on the following EasyMP features: ■ Starting EasyMP Network Projection ■ Projecting over the network (content over IP) ■ Multi-screen - Epson PowerLite 460 | User's Guide - Page 92
line of the e-mail is EPSON Projector. The e-mail includes the following information: ■ Line 1: The name of the projector where the problem has occurred ■ Line 2: The IP address of the projector where the problem has occurred ■ Line 3: Details of the problem note If you're a network administrator - Epson PowerLite 460 | User's Guide - Page 93
x is a number from 0 to 255). 6. For Priority Gateway, select Wired or Wireless. 7. If your network environment uses an AMX controller, select ON to allow the projector to be detected by AMX Device Discovery. Using the - Epson PowerLite 460 | User's Guide - Page 94
Info.-Wireless LAN from the Network menu to display the IP address of the projector. Do not enter leading zeroes. 3. Press Enter, or, if you set a Web control password in the projector's Network menu, enter your user name and password, then press Enter. You see a screen like the following: 94 Using - Epson PowerLite 460 | User's Guide - Page 95
browser: ■ Pointer Shape, Pattern, or User Button in the Settings menu ■ User's Logo, High Altitude Mode, and Language in the Extended menu ■ Reset All and Reset Lamp Hours in the Reset menu ■ Password protection Using Web Remote Control When you access the projector through your browser, you can - Epson PowerLite 460 | User's Guide - Page 96
buttons raise or lower the audio volume. ■ The CC (Closed Captioning) button lets you display closed captioning for content that provides it. 96 Using the Projector on a Network - Epson PowerLite 460 | User's Guide - Page 97
any part of the projector, turn it off and unplug the power cord. Never open any cover on the projector, except the lamp cover. Dangerous electrical voltages in the projector can injure you severely. Do not try to service this product yourself, except as specifically explained in this User's Guide - Epson PowerLite 460 | User's Guide - Page 98
surface. To remove dirt or smears on the window, use a commercially available cloth for cleaning glasses. Cleaning the Projector Case Before cleaning, turn off the projector and unplug the power cord. ■ To remove dirt or dust, wipe the case with a soft, dry, lint-free cloth. ■ To remove stubborn - Epson PowerLite 460 | User's Guide - Page 99
. 1. Turn off the projector. 2. Remove dust from the air filter using a small vacuum cleaner designed for computer or office equipment, or gently clean the vent with a soft brush (such as an artist's paintbrush). note To order replacement air filters, request part number V13H134A27. See page - Epson PowerLite 460 | User's Guide - Page 100
your dealer or call Epson at 800-GO-EPSON (800-463-7766) to obtain a new air filter. Request part number V13H134A27. 1. Turn off the projector and unplug the power cord. 2. Slide the switch, then open the air filter cover on the side of the projector. note Air filters contain polycarbonate, ABS - Epson PowerLite 460 | User's Guide - Page 101
quality, replace the lamp as soon as possible. You may also need to replace the lamp if the Lamp light flashes red. See page 111. note Turn off this product when not in use to prolong the life of the projector. Contact your dealer or call Epson at 800-GO-EPSON (800-463-7766). Request part number - Epson PowerLite 460 | User's Guide - Page 102
the possibility that the lamp may break increases. When a lamp replacement message appears, replace the lamp with a new one as soon as possible, even if it is still working. Follow these steps to replace the lamp: 1. Turn off the projector and unplug the power cord. 2. Let the projector cool for at - Epson PowerLite 460 | User's Guide - Page 103
as shown and pull it straight out. note The lamp(s) in this product contain mercury. Please consult your state and local regulations regarding disposal or recycling. Do not put in the trash. 6. Gently insert the new lamp along the guide rail, then push it in place. Maintaining the Projector 103 - Epson PowerLite 460 | User's Guide - Page 104
it in by the handle until it clicks into place. note Tighten the lamp cover securely so you do not receive a lamp cover error when you turn the projector back on. 8. Replace the lamp cover, then tighten its screw. 9. Reset the lamp timer as described in the next section. 104 Maintaining the - Epson PowerLite 460 | User's Guide - Page 105
Lamp Timer After you replace the lamp, you need to reset the lamp timer using the projector's menu system. 1. Press the Menu button on the remote control or on the projector's control panel. You see the main menu. 2. Select the Reset menu and press Enter. You see this screen: 3. Select Reset Lamp - Epson PowerLite 460 | User's Guide - Page 106
those specified in this User's Guide and do not use batteries of different types or mix old and new batteries. ■ Keep these batteries out of the reach of children. Batteries are choking hazards and are very dangerous if swallowed. Replacing the Remote Control Batteries Replace the batteries in the - Epson PowerLite 460 | User's Guide - Page 107
Replace the battery cover and press it down until it clicks into place. Transporting the Projector The projector contains many glass and precision parts. Follow these guidelines to prevent damage when transporting it: ■ When shipping the projector the projector. ■ When transporting the projector a - Epson PowerLite 460 | User's Guide - Page 108
108 Maintaining the Projector - Epson PowerLite 460 | User's Guide - Page 109
you how to contact technical support for problems you can't solve yourself. The following information is included: ■ Using the projector's on-screen help system ■ What to do when the projector's status lights flash ■ Solving projector operation problems ■ Solving problems with the image or sound - Epson PowerLite 460 | User's Guide - Page 110
Press the Enter button on the remote control or the projector to select the menu item and read the solutions. 4. To exit the help system, press the ? Help button or Esc button. If none of the suggestions solve your problem, see additional solutions to problems in the following sections. 110 Solving - Epson PowerLite 460 | User's Guide - Page 111
problem, check the lights on top of the projector. What To Do When the Lights Flash The lights on top of the projector indicate the projector's status. Power light Lamp light Temperature light Refer to the following tables for a complete description of the projector's status lights: Power light - Epson PowerLite 460 | User's Guide - Page 112
with the fan or temperature sensor. Stop using the projector, disconnect the power cord, and contact Epson as described on page 124. The lamp may be burnt out. First make sure the lamp cover is securely installed. If that's not the problem, the air filter may be clogged. Clean or replace the air - Epson PowerLite 460 | User's Guide - Page 113
.EXE. Mac OS: Double-click EPSON_PJ_UD > USB_Display_Installer.EXE. ■ If nothing is projected after the drivers are installed, do one of the following: Windows: Select All Programs > EPSON Projector > EPSON USB Display > EPSON USB Display Vx.x. Mac OS: Click the USB Display icon in the Dock. If you - Epson PowerLite 460 | User's Guide - Page 114
flickers, select All Programs > EPSON Projector > EPSON USB Display > EPSON USB Display Vx.x., then clear the Transfer layered window checkbox. Solving Problems With the Image or Sound No image appears on the screen. ■ Check that the Ppower light is green and not flashing. Also press the A/V Mute - Epson PowerLite 460 | User's Guide - Page 115
few seconds for the projector to sync up after pressing the button. ■ Make sure the power for your connected /LCD. Allow a few seconds for the projector to sync up after pressing it. Check your notebook's manual or 4. Make sure the VGA Display or Color LCD dialog box is selected. 5. Click the - Epson PowerLite 460 | User's Guide - Page 116
supported by the projector (see page 130). If necessary, change your computer's settings. Only part of the computer image is displayed. ■ Press the Auto button on the remote control or the Enter button on the projector may need to modify existing presentation files if you created them for a Problems - Epson PowerLite 460 | User's Guide - Page 117
and the projector, turn off the notebook's LCD display. ■ Auto button on the remote control to reset the projector's Tracking, Sync, and Position settings The image is blurry. ■ There may be dirt or smears on the lens. Clean the lens as described on page 98. ■ Adjust the focus using the focus - Epson PowerLite 460 | User's Guide - Page 118
Auto looks blurry after Auto button on the remote control or the Enter button on the projector to reset the projector 's Tracking, Sync, and Position settings. ■ If further adjustment is needed, you can fine-tune the Tracking and Sync settings manually too light or - Epson PowerLite 460 | User's Guide - Page 119
■ Try adjusting the Power Consumption setting (see page 65). ■ Check your computer display settings to correct the color balance. ■ The projector's lamp may need to be replaced. See page 101 for instructions. ■ Make sure of the screen) or via the volume control function keys. Solving Problems 119 - Epson PowerLite 460 | User's Guide - Page 120
, write down the code and contact Epson as described on page 124. 120 Solving Problems Solving Network Problems You can't display an image using Quick Wireless Connection. You may need to restart your computer to connect. You can't connect to the projector using EasyMP Network Projection. ■ Make - Epson PowerLite 460 | User's Guide - Page 121
projector is ready projector is configured for Access Point mode and you're using DHCP, allow time for your projector for your projector or network, as the projector. On a , check your projector's IP address segment of the projector's IP address your projector's Gateway address on the projector's - Epson PowerLite 460 | User's Guide - Page 122
you're prompted for a password when you connect, enter the WEP encryption key (if you're using WEP encryption). You are not receiving mail when a projector problem occurs. ■ Make sure the Mail settings are correct in the Network menu. For details, see page 91. ■ To receive mail notification when the - Epson PowerLite 460 | User's Guide - Page 123
15° vertical angle from the projector's front or back receiver. ■ The remote control's batteries may not be installed correctly or may be low on power. To change the batteries, see page 106. ■ Dim the room lights and turn off any fluorescent lights. Make sure the projector is not in direct sunlight - Epson PowerLite 460 | User's Guide - Page 124
To Get Help Epson provides these technical support services: Internet Support Visit Epson's support website at www.epson.com/support and select your product for solutions to common problems. You can download utilities and documentation, get FAQs and troubleshooting advice, or e-mail Epson with your - Epson PowerLite 460 | User's Guide - Page 125
support, please have the following information ready: ■ Product name (PowerLite 450W or PowerLite 460) ■ Product serial number (located on the bottom of the projector) ■ Proof of purchase (such as a store receipt) and date of purchase ■ Computer or video configuration ■ Description of the problem - Epson PowerLite 460 | User's Guide - Page 126
126 Solving Problems - Epson PowerLite 460 | User's Guide - Page 127
(ISO 21118 standard) Color light output 2500 lumens ECO mode: White light output 1740 lumens (ISO 21118 standard) Color light output 1740 lumens PowerLite 460 Normal mode: White light output 3000 lumens (ISO 21118 standard) Color light output 3000 lumens ECO mode: White light output 2080 lumens (ISO - Epson PowerLite 460 | User's Guide - Page 128
product when not in use to prolong the life of the projector. Projection Lamp Type Power consumption Lamp life Part number 2000:1 (Dynamic color mode, Normal Power Consumption, with Auto Iris setting turned on in the Image menu; see page 61) PowerLite 450W (16:10 image) 59 to 97 inches (149.8 to - Epson PowerLite 460 | User's Guide - Page 129
Remote Control Range Batteries (2) Dimensions Height Width Depth Weight Electrical Rated frequency Power supply Power consumption 100 to 120 V 220 to 240 V Environmental Temperature Humidity (non-condensing) Operating altitude 19.7 feet (6 meters) Alkaline AA 6.1 inches (155 mm) 19 inches (483 mm) - Epson PowerLite 460 | User's Guide - Page 130
Some images are automatically resized using Epson's SizeWize™ technology to display in the projector's native format. The frequencies of some computers may not allow images to display correctly; see your computer's documentation for details. PowerLite 460 Computer, component video, composite video - Epson PowerLite 460 | User's Guide - Page 131
Computer, component video, composite video, and S-Video Mode Refresh rate (Hz) Resolution SXGA1-70 SXGA1-75 SXGA1-85 70 1152 × 864 75 1152 × 864 85 1152 × 864 WXGA-60 WXGA-75 WXGA-85 60 1280 × 800 75 1280 × 800 85 1280 × 800 SXGA2-60 SXGA2-75 SXGA2-85 60 1280 × 960 75 1280 × - Epson PowerLite 460 | User's Guide - Page 132
PowerLite 450W Computer, component video, composite video, and S-Video Mode Refresh rate (Hz) Resolution VGA-60 VESA-72 VESA-75 VESA-85 60 640 × 480 72 - Epson PowerLite 460 | User's Guide - Page 133
Computer, component video, composite video, and S-Video Mode Refresh rate (Hz) Resolution MAC13 MAC16 MAC19 MAC19-60 MAC21 67 640 × 480 75 832 × 624 75 1024 × 768 60 1024 × 768 75 1152 × 870 NTSC NTSC 4:43 PAL N-PAL M-PAL PAL-60 SECAM 60 720 × 480 60 720 × 480 50 720 × 576 50 - Epson PowerLite 460 | User's Guide - Page 134
134 Technical Specifications - Epson PowerLite 460 | User's Guide - Page 135
or if you use lubricants or oils on the projector, the projector case may crack and the projector may fall from its mount. This could cause serious injury to anyone under the mount and could damage the projector. When installing or adjusting the mount, do not use adhesives to prevent the screws from - Epson PowerLite 460 | User's Guide - Page 136
; If the power cord or plug is damaged or frayed; If liquid or foreign objects get inside the projector, or if it has been exposed to rain or water; If it has been dropped or the housing has been damaged. ■ Except as specifically explained in this User's Guide, do not attempt to service this product - Epson PowerLite 460 | User's Guide - Page 137
or pull it excessively. Keep the power cord away from hot electrical appliances. ■ If the lamp breaks, ventilate the room to prevent gases contained in the lamp from being inhaled or coming in contact with the eyes or mouth. ■ If the projector is mounted overhead and the lamp breaks, be careful to - Epson PowerLite 460 | User's Guide - Page 138
pursuant to Part 15 of the FCC Rules. These limits are designed to provide reasonable protection against harmful interference in a residential installation. This equipment generates, uses, and can radiate radio frequency energy and, if not installed and used in accordance with the instructions, may - Epson PowerLite 460 | User's Guide - Page 139
projector product. If you desire to receive the source code of the GPL Programs, please contact the customer support rev.219 wireless_tools 29 Pixelworks PWC950 SDK drivers The GNU General Public License Version 2 sure the software is free for all its users. This General Public License applies to most - Epson PowerLite 460 | User's Guide - Page 140
price. Our General Public Licenses are designed to make sure that you have the freedom to distribute copies of free software (and charge for this service know that what they have is not the original, so that any problems introduced by others will not reflect on the original authors' reputations. - Epson PowerLite 460 | User's Guide - Page 141
files and the date of any change. b) You must cause any work that you distribute or publish, that in whole or in part contains or is derived from the Program or any part provide a warranty) and that users may redistribute the program under these conditions, and telling the user how to view a copy of - Epson PowerLite 460 | User's Guide - Page 142
complete source code means all the source code for all modules it contains, plus any associated interface definition files, plus the scripts used to control compilation and installation of the executable. However, as a special exception, the source code distributed need not include anything that is - Epson PowerLite 460 | User's Guide - Page 143
License from time to time. Such new versions will be similar in spirit to the present version, but may differ in detail to address new problems or concerns. Each version is given a distinguishing version number. If the Program specifies a version number of this License which applies to it and "any - Epson PowerLite 460 | User's Guide - Page 144
parts exceptions for this. Our decision will be guided by the two goals of preserving the DEFECTIVE, YOU ASSUME THE COST OF ALL NECESSARY SERVICING, REPAIR OR CORRECTION. 12. IN NO EVENT start of each source file to most effectively convey the exclusion of warranty; and each file should have at least - Epson PowerLite 460 | User's Guide - Page 145
is interactive, make it output a short notice like this when it starts and `show c' should show the appropriate parts of the General Public License. Of course of this License. GNU LGPL This projector product includes the open source software of this projector product. If you desire to - Epson PowerLite 460 | User's Guide - Page 146
the software is free for all its users. This license, the Lesser General Public , we are referring to freedom of use, not price. Our General Public Licenses are designed to make sure that distribute copies of free software (and charge for this service if you wish); that you receive source code - Epson PowerLite 460 | User's Guide - Page 147
with the library, you must provide complete object files to the recipients, so that they can relink original author's reputation will not be affected by problems that might be introduced by others. Finally, software because it does Less to protect the user's freedom than the ordinary General Public - Epson PowerLite 460 | User's Guide - Page 148
the Lesser General Public License is Less protective of the users' freedom, it does ensure that the user of a program that is linked with the Library has , plus any associated interface definition files, plus the scripts used to control compilation and installation of the library. Activities other - Epson PowerLite 460 | User's Guide - Page 149
a software library. b) You must cause the files modified to carry prominent notices stating that you changed the files and the date of any change. c) You them as separate works. But when you distribute the same sections as part of a whole which is a work based on the Library, the distribution - Epson PowerLite 460 | User's Guide - Page 150
is therefore covered by this License. Section 6 states terms for distribution of such executables. When a "work that uses the Library" uses material from a header file that is part of the Library, the object code for the work may be a derivative work of the Library even though the source code is not - Epson PowerLite 460 | User's Guide - Page 151
the modified Library. (It is understood that the user who changes the contents of definitions files in the Library will not necessarily be able to will operate properly with a modified version of the library, if the user installs one, as long as the modified version is interface-compatible with the - Epson PowerLite 460 | User's Guide - Page 152
other library facilities. This must be distributed under the terms of the Sections above. b) Give prominent notice with the combined library of the fact that part of it is a work based on the Library, and explaining where to find the accompanying uncombined form of the same work. 8. You may not copy - Epson PowerLite 460 | User's Guide - Page 153
version, but may differ in detail to address new problems or concerns. Each version is given a distinguishing version Foundation. 14. If you wish to incorporate parts of the Library into other free programs make exceptions for this. Our decision will be guided by the two goals of preserving the free - Epson PowerLite 460 | User's Guide - Page 154
SHOULD THE LIBRARY PROVE DEFECTIVE, YOU ASSUME THE COST OF ALL NECESSARY SERVICING, REPAIR OR CORRECTION. 16. IN NO EVENT UNLESS REQUIRED BY attach them to the start of each source file to most effectively convey the exclusion of warranty; and each file should have at least the "copyright" line - Epson PowerLite 460 | User's Guide - Page 155
1 April 1990 Ty Coon, President of Vice That's all there is to it! BSD License (Berkeley Software Distribution License) This projector product includes the open source software program "University of California, Berkeley License (Berkeley Software Distribution License)" which applies the terms and - Epson PowerLite 460 | User's Guide - Page 156
TO, PROCUREMENT OF SUBSTITUTE GOODS OR SERVICES; LOSS OF USE, DATA, OR THE POSSIBILITY OF SUCH DAMAGE. libjpeg This projector product includes the open source software program " G. Lane. This file is part of the Independent JPEG Group's software. user, assume the entire risk as to its quality - Epson PowerLite 460 | User's Guide - Page 157
you redistribute it. (See the file ansi2knr.c for full details.) However, since ansi2knr.c is not needed as part of any program generated from the IJG support script, install-sh, is copyright by M.I.T. but is also freely distributable. It appears that the arithmetic coding option of the JPEG spec - Epson PowerLite 460 | User's Guide - Page 158
GIF files are larger than usual, but are readable by all standard GIF decoders. We are required to state that "The Graphics Interchange Format(c) is the Copyright property of CompuServe Incorporated. GIF(sm) is a Service Mark property of CompuServe Incorporated." libpng This projector product - Epson PowerLite 460 | User's Guide - Page 159
or needs. This library is provided with all faults, and the entire risk of satisfactory quality, performance, accuracy, and effort is with the user. libpng versions 0.97, January 1998, through 1.0.6, March 20, 2000, are Copyright (c) 1998, 1999 Glenn Randers-Pehrson, and are distributed according to - Epson PowerLite 460 | User's Guide - Page 160
and encourage the use of this source code as a component to supporting the PNG file format in commercial products. If you use this source code in Source Initiative. Glenn Randers-Pehrson [email protected] September 12, 2004 zlib This projector product includes the open source software - Epson PowerLite 460 | User's Guide - Page 161
third-party code. If you redistribute modified sources, we would appreciate that you include in the file ChangeLog history information documenting your changes. libmd5-rfc This projector product includes the open source software program "libmd5-rfc" which applies the terms and conditions provided - Epson PowerLite 460 | User's Guide - Page 162
chronological order): 2002-04-13 lpd Removed support for non-ANSI compilers; removed references to 05-03 lpd Original version. ncurses This projector product includes the open source software program a copy of this software and associated documentation files (the "Software"), to deal in the Software - Epson PowerLite 460 | User's Guide - Page 163
147 mDNSResponder This projector product includes the For the purposes of this definition, "control" means (i) the power, direct or indirect, to cause the direction or management of such software source code, documentation source, and configuration files. "Object" form shall mean any form resulting - Epson PowerLite 460 | User's Guide - Page 164
stating that You changed the files; and (c) You must retain, in the Source form of any Derivative Works that You distribute, all copyright, patent, trademark, and attribution notices from the Source form of the Work, excluding those notices that do not pertain to any part of the Derivative Works - Epson PowerLite 460 | User's Guide - Page 165
contained within such NOTICE file, excluding those notices that do not pertain to any part of the Derivative Works, service marks, or product names of the Licensor, except as required for reasonable and customary use in describing the origin of the Work and reproducing the content of the NOTICE file - Epson PowerLite 460 | User's Guide - Page 166
offer, and charge a fee for, acceptance of support, warranty, indemnity, or other liability obligations and/or replaced with your own identifying information. (Don't include the brackets!) The text should be enclosed in the appropriate comment syntax for the file format. We also recommend that a file - Epson PowerLite 460 | User's Guide - Page 167
53 to 56 controlling volume, 36 problems, troubleshooting, 119 to 120 turning off (using A/V Mute), 34 Auto Iris setting, 62 Auto Setup setting, 63 B Background screen settings, 67, 73 Bands, vertical, 118 Batteries, replacing, 106 to 107 Blackboard color mode, 30 Blurry image, 117 to 118 Brightness - Epson PowerLite 460 | User's Guide - Page 168
, 129 Epson accessories, 19 to 20 PrivateLine Support, 11 technical support, 10, 124 to 125 warranty, 11 Error status lights, 112 Ethernet cable, 76 to 78 Extended menu, 67 to 68 E-Zoom buttons, 35 F FCC compliance statement, 138 Filter, see Air filter Fn key, notebook, 115 168 Index Focusing image - Epson PowerLite 460 | User's Guide - Page 169
to, 44 to 47 display problems, 114 to 115 selecting source, 28 Light output specifications, 127 Lights, status, 111 to 112 Locking buttons, 73 to 74 projector, 74 Logo, saving on projector, 71 to 73 M Macintosh display problems, 115 selecting network settings, 86 Manuals, 10 Menus changing settings - Epson PowerLite 460 | User's Guide - Page 170
70 pointer tool, using, 39 to 40 problems, 123 range, 129 specifications, 129 troubleshooting, 123 USB button, 28, 58 using, 34 virtual over network, 95 Remote Receiver, deactivating, 66 Replacing lamp, 101 to 105 Request code, password, 71 Resetting lamp timer, 105 Resetting menu options, 61 Resize - Epson PowerLite 460 | User's Guide - Page 171
28 Sync, adjusting, 64, 118 T Technical support, 10, 124 to 125 Temperature requirements, 129 status light, 111 to 112 Test pattern, 66 Theatre color mode, 30 Through aspect setting, 32 Tint setting, 62 Tracking, adjusting, 64, 118 Transporting projector, 107 Troubleshooting blank screen, 114 to 115 - Epson PowerLite 460 | User's Guide - Page 172
12, 19 to 20, 49 connecting video equipment, 49 to 52 formats, supported, 130 selecting source, 28 Video Signal setting, 64 Volume, controlling, 36 W Warning lights, 111 to 112 Warranty, 11 Web browser control, 94 Web Remote Control, 95 WEP encryption, 87 to 88 Whiteboard, 57 to 58 Whiteboard color - Epson PowerLite 460 | User's Guide - Page 173
- Epson PowerLite 460 | User's Guide - Page 174
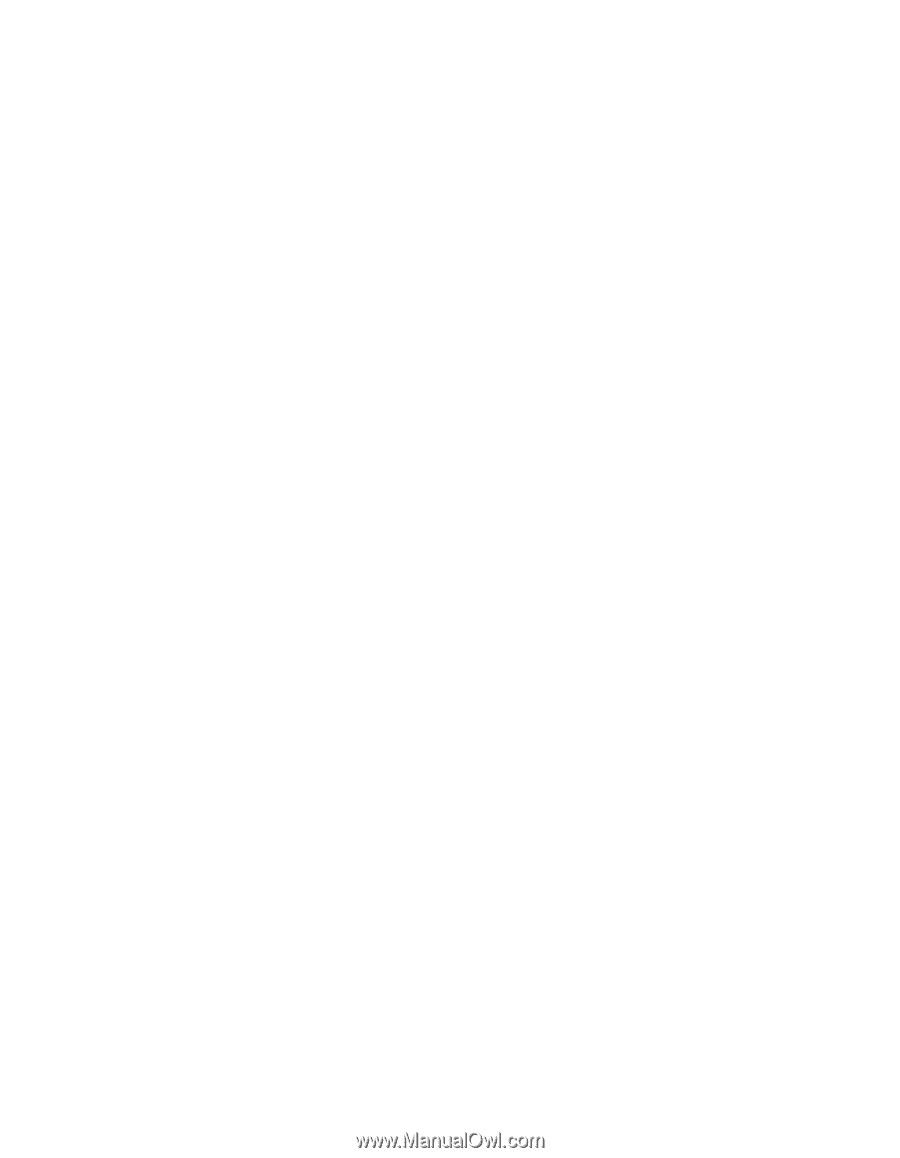
PowerLite
®
450W/460
Multimedia Projector
User’s Guide