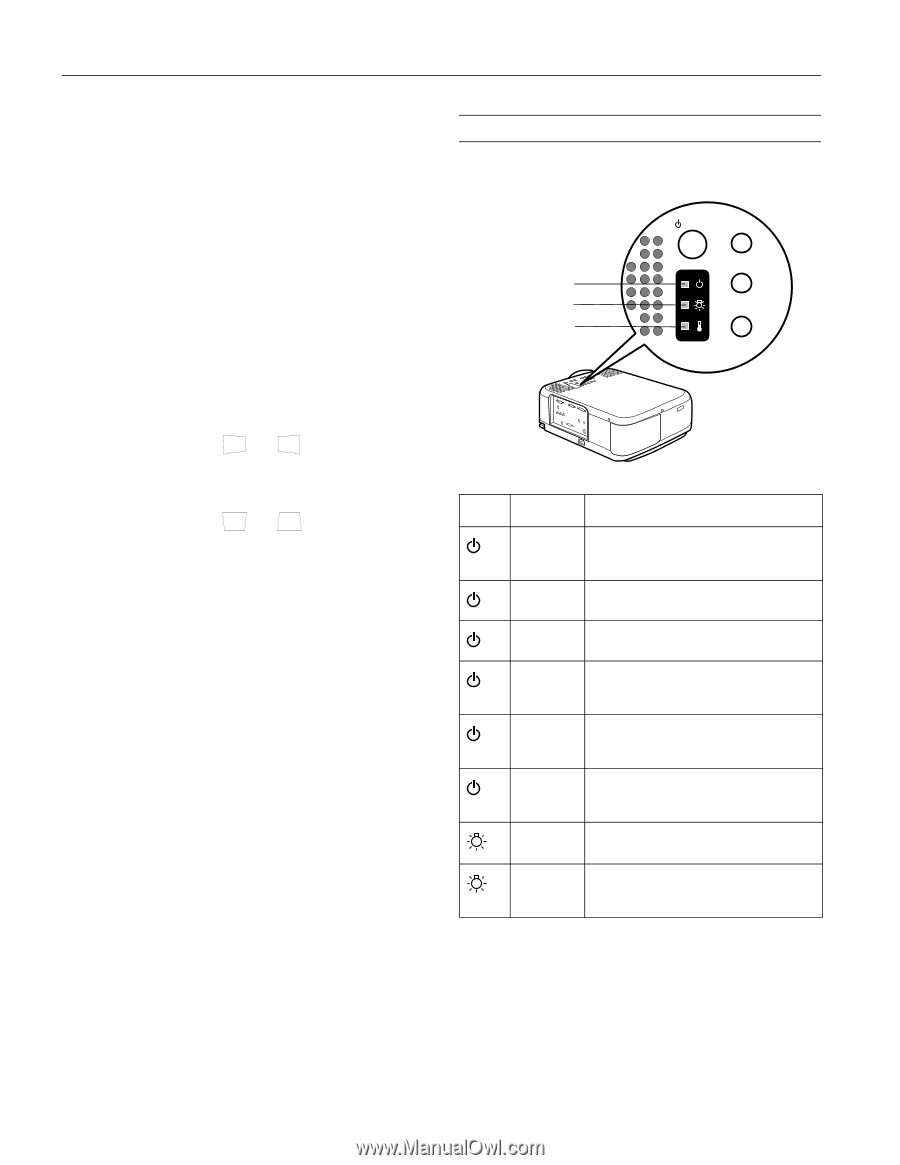Epson PowerLite 5600p Product Information Guide - Page 6
Resizing the Image, Adjusting the Image Shape, Switching Between Picture Sources - lamp
 |
View all Epson PowerLite 5600p manuals
Add to My Manuals
Save this manual to your list of manuals |
Page 6 highlights
EPSON PowerLite 5600p and 7600p Projectors Resizing the Image Some computer images need to be resized to display in the projector's native format. If only part of your computer image is displayed, you can correct it with the Resize button. ❏ Press the Resize button on the control panel. The screen image is automatically compressed. ❏ Continue pressing the Resize button to pan around the screen in the original resolution. If you're projecting from video equipment, pressing the Resize button switches the aspect ratio between 4:3 and 16:9. If you've zoomed in on your image (using the E-Zoom button on the remote), you can press the Resize button to restore the original display size. Adjusting the Image Shape If the projected image isn't square or has a "keystone" shape, do one or more of the following: ❏ If your image looks like or , you've placed the projector off to one side of the screen, at an angle. Move it directly in front of the center of the screen, facing the screen squarely. ❏ If your image looks like or , press the + or - side of the Keystone button to correct the shape of the image. After correction, your image will be slightly smaller. You can also perform electronic keystone correction using the projector's Setting menu. Switching Between Picture Sources If your projector is connected to more than one computer and/or video source, you can use the buttons on the control panel (or remote control) to switch between the different sources. On the control panel, press the Computer button to switch between the computer sources and press the Video button to switch between standard (composite) video, S-Video, and component video (BNC). On the remote control: ❏ Press the Video button to switch between a standard composite video source and an S-Video source. ❏ Press the Comp1 button to select your first computer. ❏ Press the Comp2/YCbCr button to select your second computer or a component video source. After you select a source, the screen goes dark for a moment before the image appears. Projector Status Lights The lights on top of the projector indicate the projector's operating status. Power Computer power light lamp light temperature light A/V mute Resize Light Status Does not come on Green Description and action Make sure the power cord is securely connected at both the power outlet and projector. The projector is operating normally. Flashing green The projector is warming up. Wait for the image to appear. Orange The projector is in sleep mode. You can unplug it to turn it off, or press the Power button to turn it on. Flashing orange The lamp is cooling down. Wait for the indicator light to stop flashing before unplugging the projector or turning it back on. Flashing red Power is cut off because of an internal problem. Disconnect the power cord and contact EPSON for help. Flashing orange The lamp is almost burned out. This is a good time to replace it. Flashing red The lamp is burned out and must be replaced. If you've just replaced the lamp, make sure the cover is fastened securely. 8 - EPSON PowerLite 5600p and 7600p Projectors 1/01