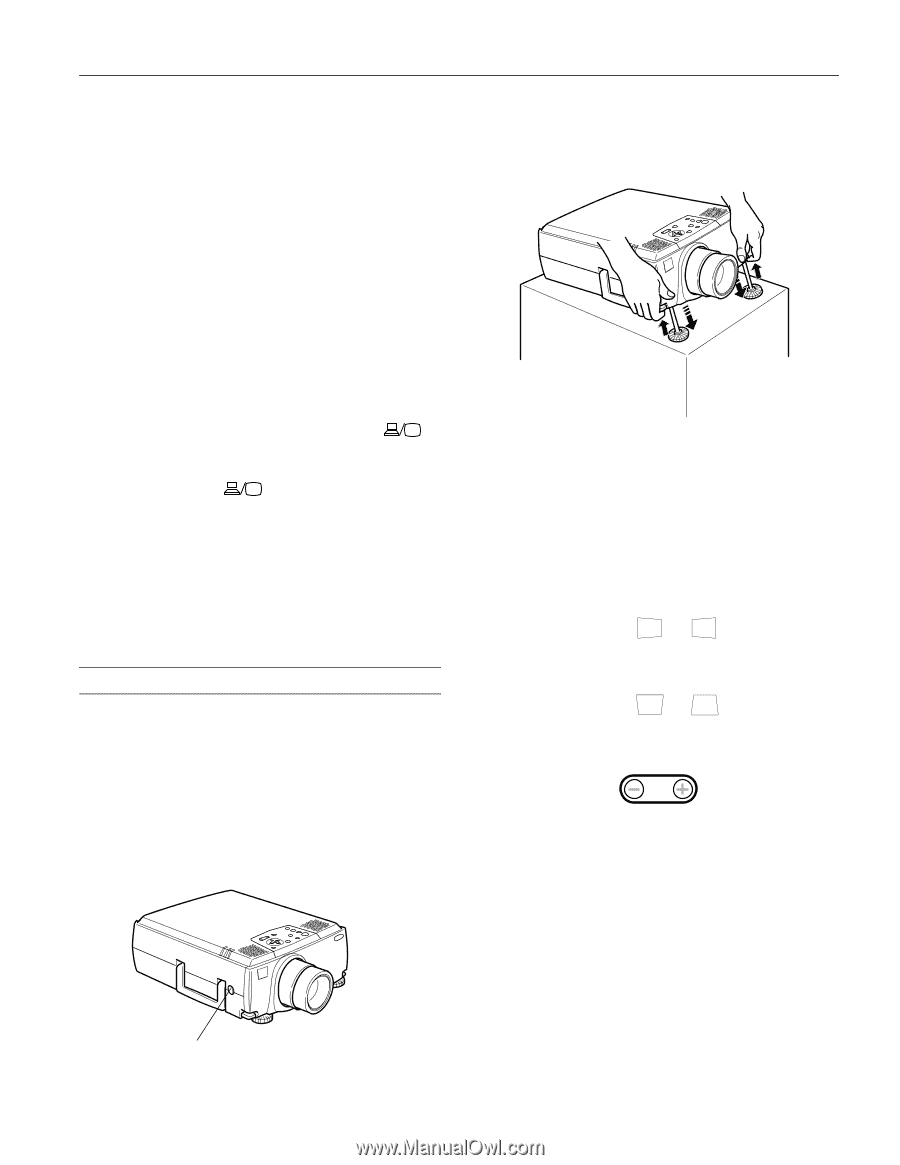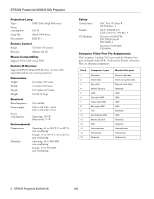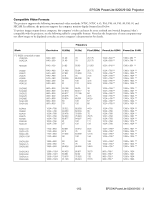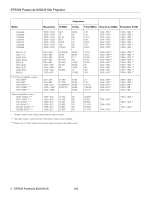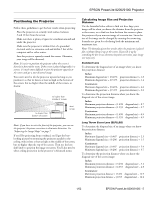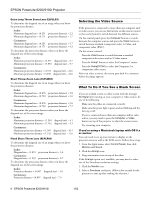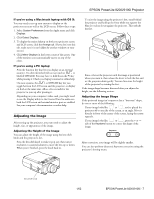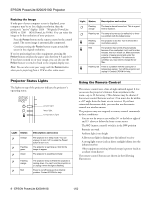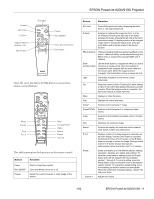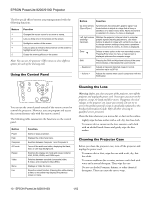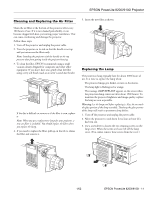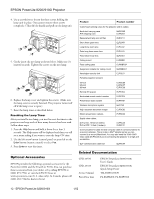Epson PowerLite 8200i Product Information Guide - Page 7
If you’re using a Macintosh laptop with OS X:, If you’re using a PC laptop, Adjusting the Image - projector manual
 |
View all Epson PowerLite 8200i manuals
Add to My Manuals
Save this manual to your list of manuals |
Page 7 highlights
EPSON PowerLite 8200i/9100i Projector If you're using a Macintosh laptop with OS X: You may need to set up your system to display on the projector screen as well as the LCD screen. Follow these steps: 1. Select System Preferences from the Apple menu and click Displays. 2. Click Detect Displays. 3. To display the entire desktop on both your projector screen and LCD screen, click the Arrange tab. (If you don't see this tab, make sure it is not hidden by another window on your screen.) 4. Click Mirror Displays in the lower corner of the screen. One of the monitor icons automatically moves on top of the other. If you're using a PC laptop: ❏ Press the function key that lets you display on an external monitor. It's often identified with an icon such as or labelled CRT/LCD. You may have to hold down the Fn key while pressing it. Check your laptop's manual or online help. On most systems, the or CRT/LCD key lets you toggle between the LCD screen and the projector, or display on both at the same time. Allow a few seconds for the projector to sync up after pressing it. ❏ Depending on your computer's video card, you might need to use the Display utility in the Control Panel to make sure both the LCD screen and external monitor port are enabled. See your computer's documentation or online help. Adjusting the Image After setting up the projector, you may need to adjust the height, size, or appearance of the image. Adjusting the Height of the Image You can adjust the height of the image using the lens shift knob and the projector's feet. ❏ Press the lens shift knob to make it pop out; then turn it clockwise or counterclockwise to move the lens up or down. When you're finished, press the knob back in. ❏ To raise the image using the projector's feet, stand behind the projector and hold up the front while you squeeze the blue foot release levers against the projector. This unlocks the feet. Raise or lower the projector until the image is positioned where you want it, then release the levers to lock the feet and set the projector down gently. You can fine-tune the height of the projector by turning the feet. If the image shape becomes distorted after you adjust the height, see the following section. Adjusting the Image Shape If the projected image isn't square or has a "keystone" shape, do one or more of the following: ❏ If your image looks like or , you've placed the projector off to one side of the screen, at an angle. Move it directly in front of the center of the screen, facing the screen squarely. ❏ If your image looks like or , press the + or - side of the Keystone button to correct the shape of the image. Keystone After correction, your image will be slightly smaller. You can also perform electronic keystone correction using the projector's Setting menu. lens shift knob 1/02 EPSON PowerLite 8200i/9100i - 7