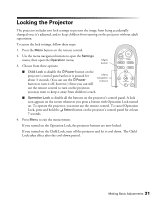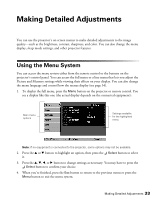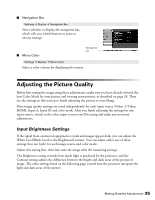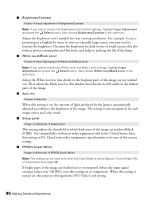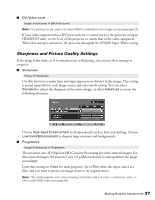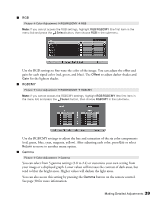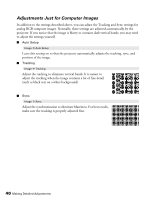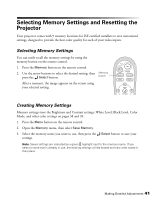Epson PowerLite Pro Cinema 800 User's Guide - Page 36
When this setting is on, the amount of light produced by the lamp is automatically - hd projector
 |
View all Epson PowerLite Pro Cinema 800 manuals
Add to My Manuals
Save this manual to your list of manuals |
Page 36 highlights
■ Brightness/Contrast Picture Æ Input Adjustment Æ Brightness/Contrast Note: If you cannot access the Brightness and Contrast settings, highlight Input Adjustment and press the Select button, then choose Brightness/Contrast in the sub-menu. Adjust the brightness so it's suitable for your viewing conditions. For example, if you're projecting in a brightly lit room or onto an especially large screen, you may need to increase the brightness. Decrease the brightness for dark rooms or small screens; this also reduces power consumption and fan noise, and helps to prolong the life of the lamp. ■ White Level/Black Level Picture Æ Input Adjustment Æ White Level/Black Level Note: If you cannot access the White Level and Black Level settings, highlight Input Adjustment and press the Select button, then choose White Level/Black Level in the sub-menu. Adjust the White Level so that details in the brightest parts of the image are not washed out. Then adjust the Black Level so that shadow-level details are still visible in the darkest parts of the image. ■ Auto Iris Picture Æ Auto Iris When this setting is on, the amount of light produced by the lamp is automatically adjusted according to the brightness of the image. The setting is stored separately for each image source and color mode. ■ Setup Level Image Æ Advanced Æ Setup Level This setting adjusts the threshold at which dark areas of the image are rendered black (0 IRE). For compatibility with most video equipment sold in the United States, leave this setting at 0%. Check your video equipment's specifications to be sure of the correct setting. ■ EPSON Super White Image Æ Advanced Æ EPSON Super White Note: This setting can be used only when the Color Mode is set to Natural, Cinema Night, HD, or Silverscreen (see page 28). If bright parts of the image are washed out or overexposed (when the input signal contains values over 100 IRE), turn this setting on to compensate. When this setting is turned on, the projector disregards the DVI-Video Level setting. 36 Making Detailed Adjustments