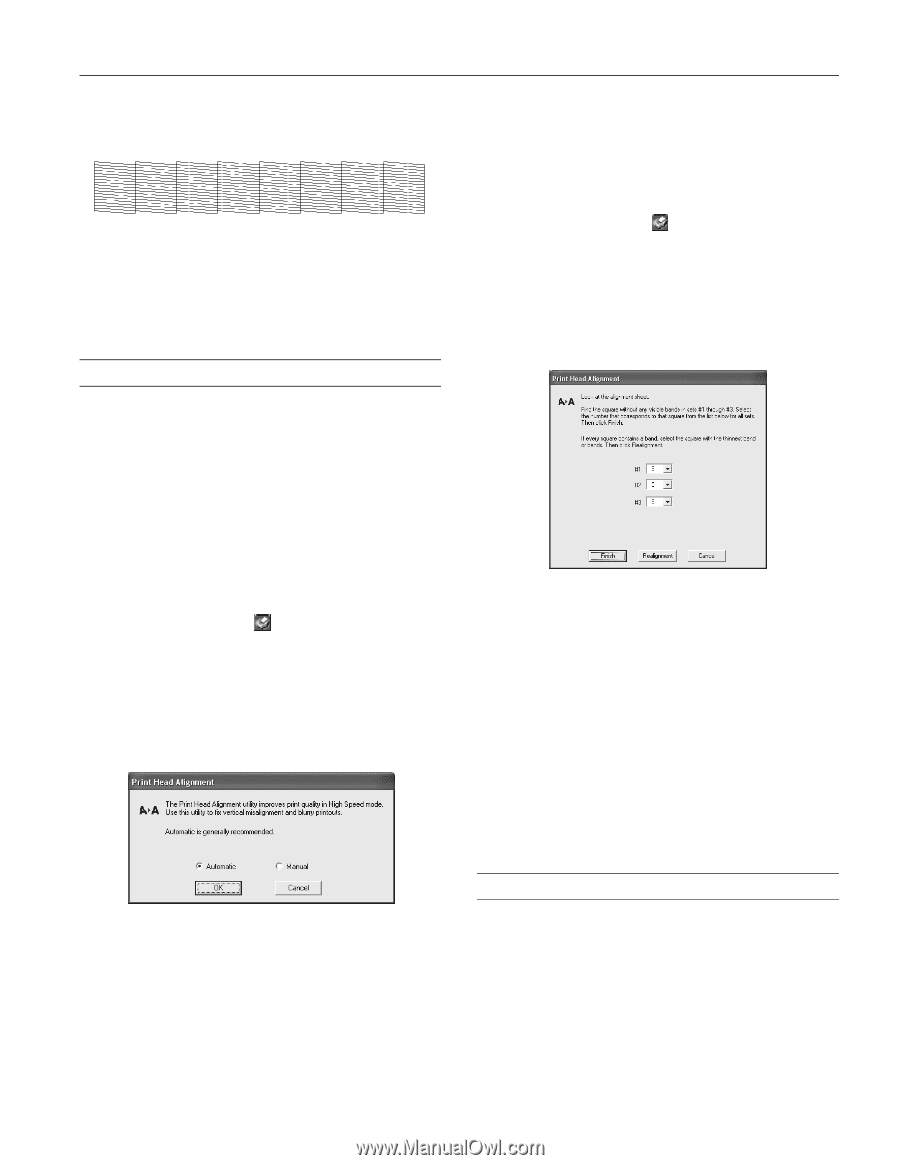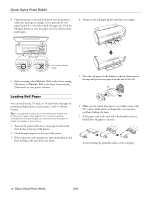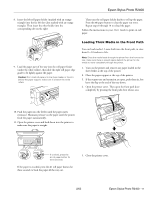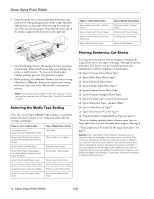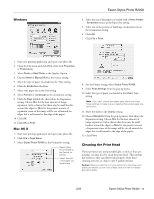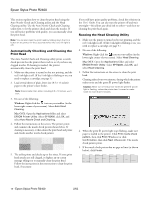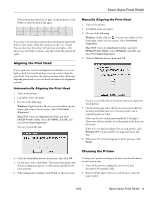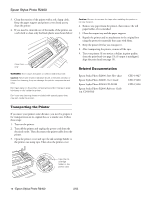Epson R2400 Product Information Guide - Page 15
Aligning the Print Head, Cleaning the Printer - manual
 |
UPC - 010343853973
View all Epson R2400 manuals
Add to My Manuals
Save this manual to your list of manuals |
Page 15 highlights
Epson Stylus Photo R2400 If the pattern has white lines or gaps (as shown below), click Clean to clean the print head again. If you don't see any improvement after cleaning the print head three or four times, check the solutions in the User's Guide. You can also turn the printer off and wait overnight-this allows any dried ink to soften-and then clean the print head again. Aligning the Print Head If your printouts contain misaligned vertical lines, or you see light or dark horizontal banding, you may need to align the print head. You can have the printer automatically check and align the print head or you can check and adjust the alignment yourself. Automatically Aligning the Print Head 1. Turn on the printer. 2. Load plain, letter-size paper. 3. Do one of the following: Windows: Right-click the icon on your taskbar (in the lower right corner of your screen). Select Print Head Alignment. Mac OS X: Open the Applications folder and select EPSON Printer Utility. Select SP R2400, click OK, and select Print Head Alignment. You see a screen like this: Manually Aligning the Print Head 1. Turn on the printer. 2. Load plain, letter-size paper. 3. Do one of the following: Windows: Right-click the icon on your taskbar (in the lower right corner of your screen). Select Print Head Alignment. Mac OS X: Open the Applications folder and select EPSON Printer Utility. Select SP R2400, click OK, and select Print Head Alignment. 4. Click the Manual button, then click OK. You see a screen like this as the printer prints an alignment check pattern: 5. On the check page, select the box in each pattern that has the least noticeable lines in it. You may need to use a magnifying glass or loupe. Select one box for each pattern numbered 1 through 3. Then enter the box number for each pattern in the boxes on the screen. If box #5 is not the best-aligned box in each pattern, click Realignment to print another test page and repeat this step. 6. When box #5 is the best-aligned in all the patterns, click Finish. 4. Click the Automatic button, if necessary, then click OK. 5. On the next screen, click Start. The printer then prints and checks an alignment pattern. It then prints and checks two more patterns. 6. When alignment is finished, click Finish on the last screen. Cleaning the Printer To keep your printer working at its best, you should clean it several times a year. 1. Turn off the printer, unplug the power cord, and disconnect the interface cable. 2. Remove all the paper, then use a soft brush to clean the paper feeders. 2/05 Epson Stylus Photo R2400 - 15