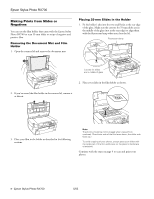Epson RX700 Product Information Guide - Page 10
Restoring Color, Restoring Slides or Negatives, Restoring 4 ° 6 Photos
 |
UPC - 010343853775
View all Epson RX700 manuals
Add to My Manuals
Save this manual to your list of manuals |
Page 10 highlights
Epson Stylus Photo RX700 Note: Borderless printing is available only for Epson photo papers in these sizes: 4 × 6-inch, 5 × 7-inch, 8 × 10-inch, and letter-size. Whether you print with or without borders, your photos will be slightly cropped because 35-mm film has different proportions than those of the paper you're printing on. 6. If you would like change the print quality or color saturation, press the Options button. Change any settings as needed, then press OK. 7. Select the film type you've loaded. If you're scanning slides, select Color slide. If you're scanning a film strip, select one of these options: ❏ Color negative film (used in most cases) ❏ B&W negative ❏ Positive color film (strip) Press OK after making your selection. The RX700 scans your photos and displays the first one on its screen: 8. Use the l and r arrow buttons to preview each of your photos. 9. While a photo is displayed, use the + and - buttons to select how many copies of it you'd like. 10. When done selecting all your photos for printing, press OK. 11. On the preview screen, confirm your selected photos and settings, then press the x Color button to begin printing. Restoring Color You can use Color Restoration to restore the color of images on slides, negatives, or 4 × 6-inch photos that have become faded over time. Note: You can also restore color to photos as large as letter size when you scan them from your computer. See your electronic Reference Guide for details. Restoring Slides or Negatives To restore color from faded slides or negatives, follow the instructions on page 8 to place your film on the scanner and adjust the settings for the type of paper you've loaded. Before printing, make sure Restoration is set to On, as shown. Restoring 4 × 6 Photos Follow these steps to restore faded 4 × 6-inch photos. You can place two photos on the scanner at once; a separate print will be made of each photo. Before starting, you'll need to have some Epson Premium Glossy Photo Paper in one of these sizes: 4 × 6-inch, 5 × 7-inch, 8 × 10-inch, or letter-size. 1. Press the Creative Projects button. 2. Select Reprint/Restore Photos then press OK. 3. Place one or two photos on the scanner glass. Align them with the edges of the glass, and make sure they're separated by at least 1/2 inch. Then press OK. 10 - Epson Stylus Photo RX700 Note: If the edges of your photos are important, slide them about 1/8 inch away from the edges of the glass to ensure that the entire photo is copied. 5/05