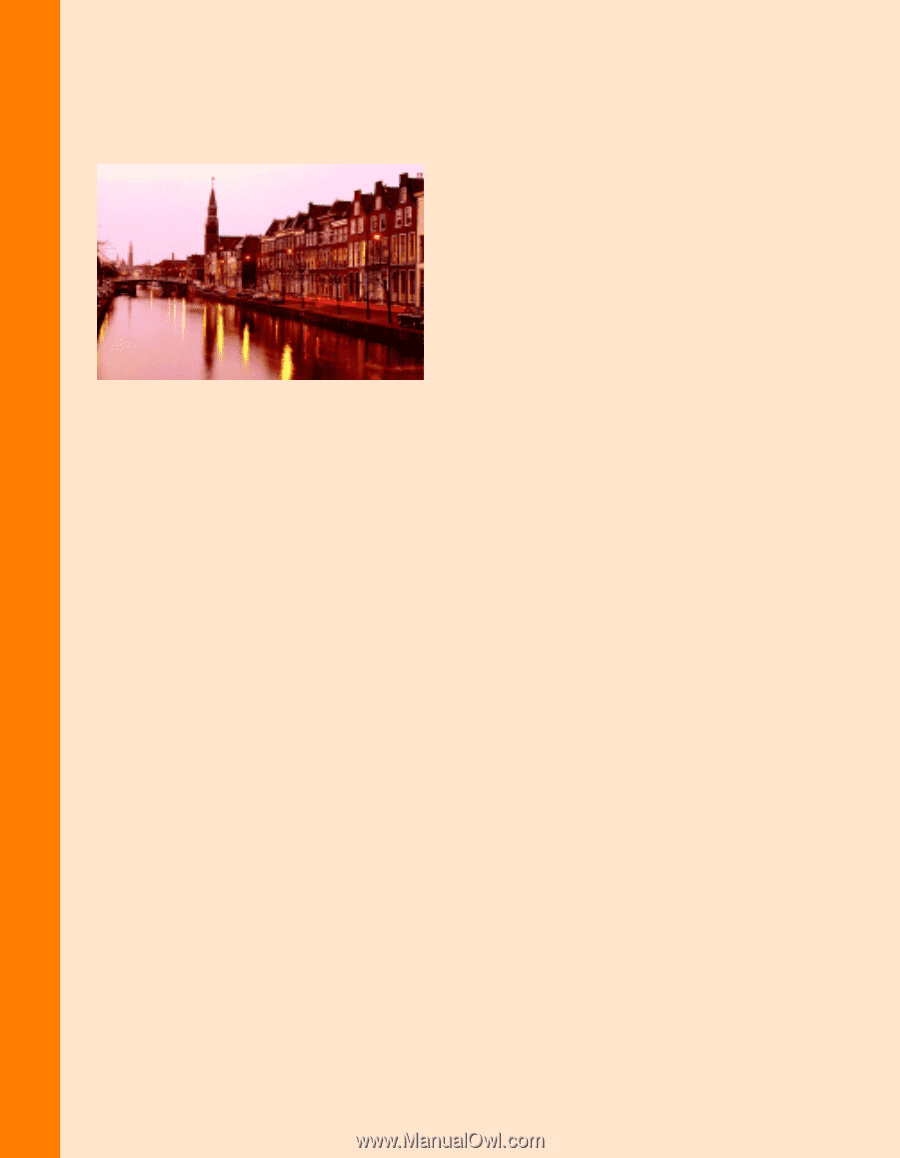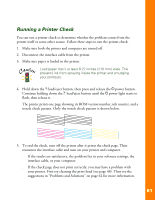Epson STYLUS900 Printer Basics - Page 72
If your printout contains incorrect or, missing colors .., characters .. - stylus 900 ink cartridges
 |
View all Epson STYLUS900 manuals
Add to My Manuals
Save this manual to your list of manuals |
Page 72 highlights
If your printout contains incorrect or missing colors . . . s Make sure the Ink setting is set to Color for color images. s Make sure the print head nozzles are not clogged. To clean the print head, see page 48. s Make sure the ink cartridges aren't low on ink or too old. If either ink out light is flashing, replace the ink cartridge; see page 51. If your ink cartridge is more than six months old, you may need to replace it; see page 54. s Try using Automatic mode. See page 15 (Windows) or page 18 (Macintosh) for instructions. s Your printed colors can never exactly match your on-screen colors. However, you can use a color management system to get as close as possible. For information on your printer software's color matching options, see your electronic EPSON Stylus COLOR 900 Manual. 66 If your printout contains incorrect characters . . . s Your printer's interface cable may not be securely connected. Check that the cable is locked firmly in place at both ends to ensure proper communication between your printer and computer. After adjusting the cable, try printing from an application again. s Your printer may not be selected as the current printer in your application, or as the Windows default printer, or as the current printer in the Macintosh Chooser. Be sure to select EPSON Stylus COLOR 900 in your application. For instructions on selecting the Windows default printer, see your Windows documentation or online help. To select your printer in the Macintosh Chooser, see the Start Here card. If your printout is grainy . . . s Try using a higher quality paper. s Make sure you set the Quality/Speed slider to the Quality setting in your printer software; see page 15 (Windows) or page 18 (Macintosh) for instructions. s Run the Print Head Alignment utility. See page 56 for instructions. s You may need to increase the image resolution or print it in a smaller size. See your software documentation for instructions.